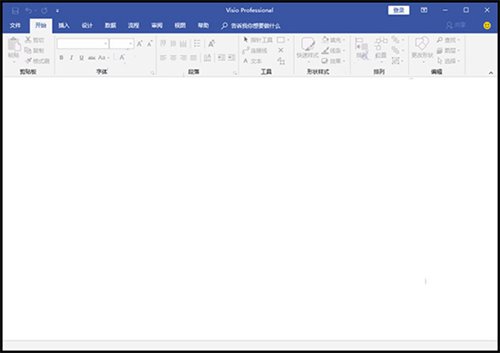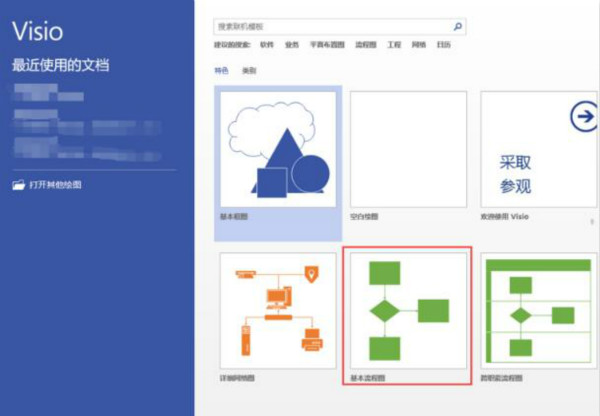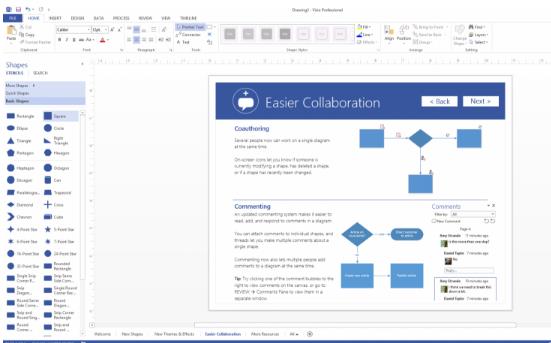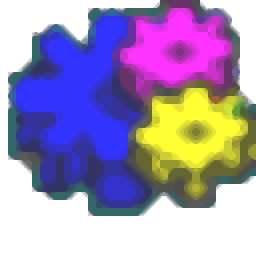visio下载 v2021 免费破解版(附产品密钥)一键举报
大小:919MB 版本:免费版 分类:行业软件 系统:安卓
免费下载需跳转至第三方下载- 软件信息
- 同类热门
- 攻略推荐
简介
visio2021是一款非常受用户欢迎的流程图制作软件,visio2021采用了全新的模块和主题,可以帮用户快速且直观地绘制出各种流程图,包括网络图、组织结构图、工程设计以及其他使用现代形状和模板的内容,能够让你的工作项目构思整洁调理更加清晰,大大提高工作效率。
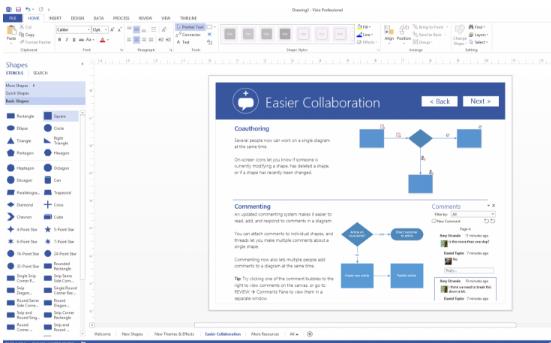
visio2021功能强大,便捷好用,主要能够帮助用户将复杂的信息、系统和流程用直观的可视图展现出来,然后用户就能够按照流程图所列举的步骤进行任务的完成,帮助用户更好解析项目的构成、陈述计划的步骤,有需要的用户欢迎下载使用。
软件特色
1、实现图表的实用性
visio2020官方版支持将复杂业务流程环境中实时数据的可视化,一目了然地把握整体情况。
包含用于绘制一般图表的基本几何形状、箭头形状、装饰和图形形状
2、操作简单,轻松入门
凭借熟悉的Office经验,可轻松执行常见的流程图绘制活动。
3、支持多人在整个流程中协作
通过skypeforbusiness等集成通信工具轻松进行协作。并支持语音、视频或聊天功能。通过浏览器,与组织中的所有人轻松共享图表以保持一致性。
软件功能
1、轻松创建专业流程图
借助熟悉的 Office 体验,通过 Visio 可以轻松直观地创建流程图、网络图、组织结构图、工程设计以及其他使用现代形状和模板的内容。
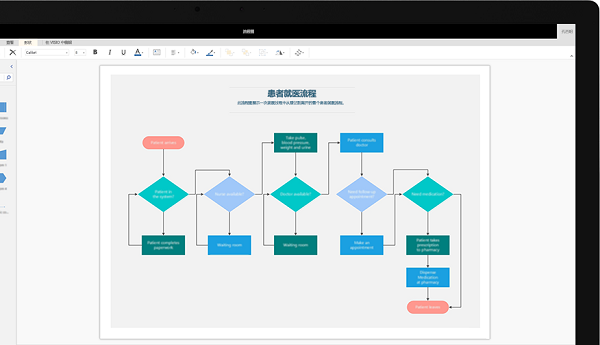
2、与他人协作并无缝共享流程图
通过 Visio 可以对图表进行协作,以包括所有利益相关者的见解。借助 Office 365*,现在多个团队成员可以同时在一个 Visio 图表上工作,从而减少额外的时间和精力。
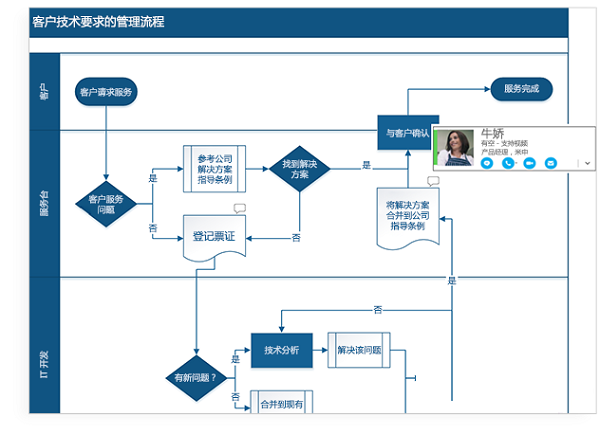
3、将流程图连接到实时数据以更快地做出决策
使用实际可视化对象传达实时数据。在 Visio 中或者利用 Office 365* 应用和服务,将形状和图表链接到常用源文件,并通过应用的形状格式设置,自动更新以反映基础数据更改。
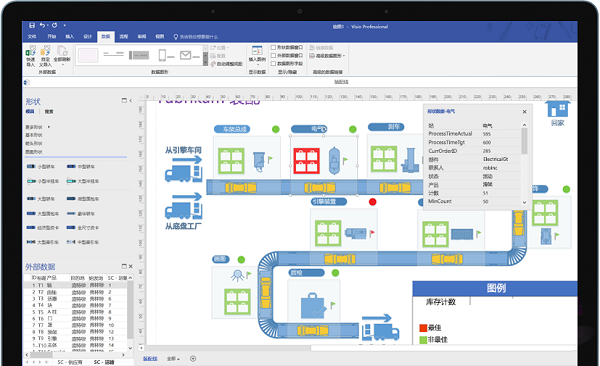
4、通过 Visio Online 在常用浏览器中创建和共享图表
重新创建流程图、映射 IT 网络、构建组织结构图或记录业务流程,Visio Online 有助于从任意位置可视化工作,帮助团队通过 Web 浏览器查看或评论图表。
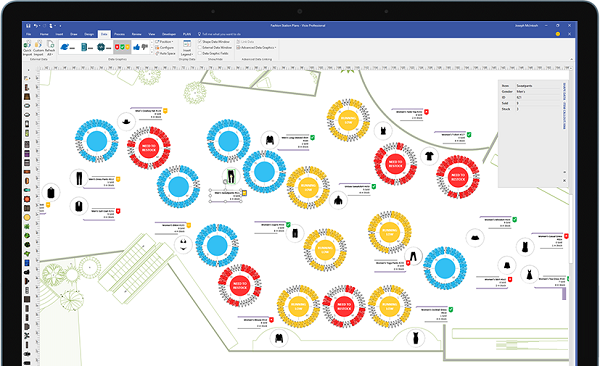
visio2021产品密钥
JK76F-P2NKQ-CXY7X-76DD7-JQPBX
DNFFH-9973Q-H4QWK-TF22F-8B7RK
NBMFP-RCPP7-6Y8VJ-GPJDW-VH8MX
87NCM-887RB-7GMCR-23CR3-63C79
FB6GH-NKBB9-HK2CT-TK6XB-KD9H9
RTXN8-FW6J2-J3PMQ-DGGC6-XQC79
visio2021使用说明
一、visio2021怎么调整画布大小?
打开“visio”,点击“设计”。
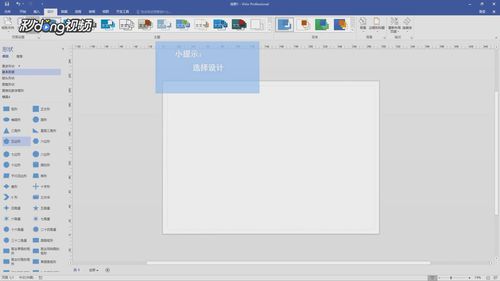
点击“页面设置右侧的小箭头”切换到页面尺寸选项卡。
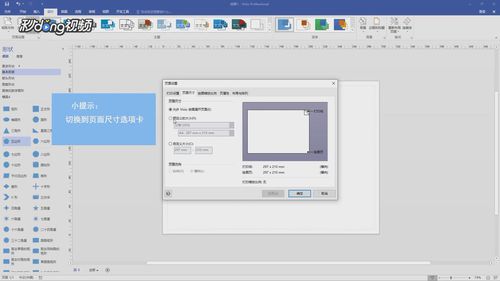
选择“预定义的大小”。
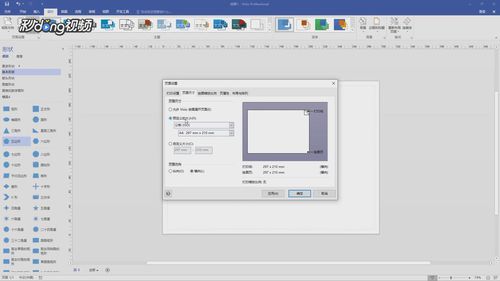
点击“右下角的确定按钮”。
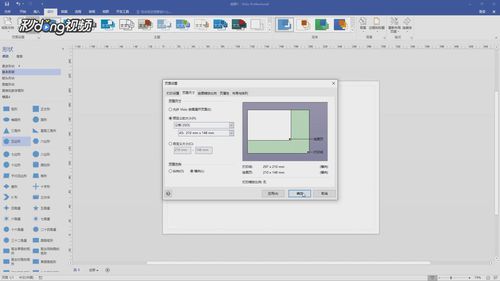
二、visio2021怎么画直线不要箭头?
打开visio软件之后,会出现一个类似向导的页面选择空白文档
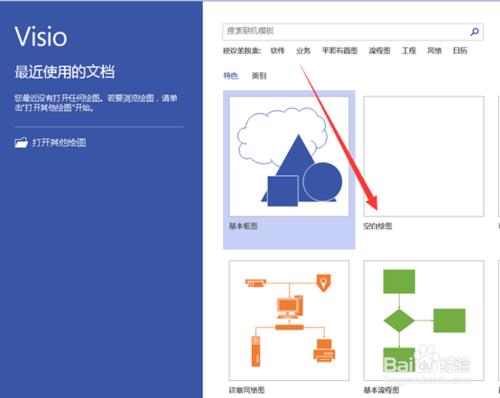
Visio2013提供了画直线的功能,点击菜单栏---指针工具--- 线条 如图
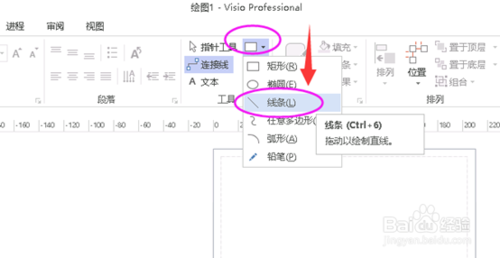
选择【线条】菜单或 ctrl+6 如下图就是直线
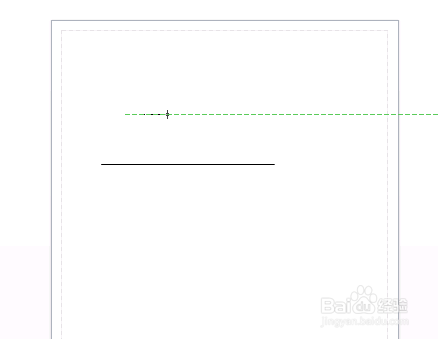
三、visio2021怎么保存为图片格式?
打开Visio文档,选择一种模板如:“基本流程图”点击创建
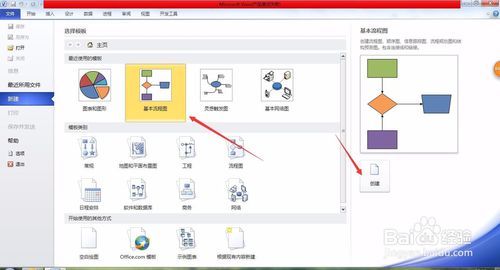
在图片里面做好一个想要做的流程,如图所示
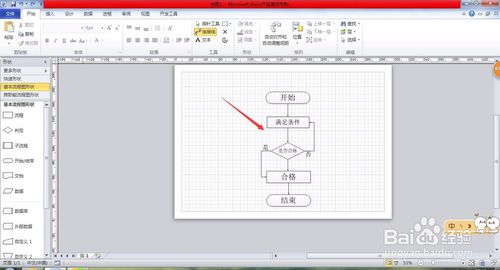
点击一下“文件”
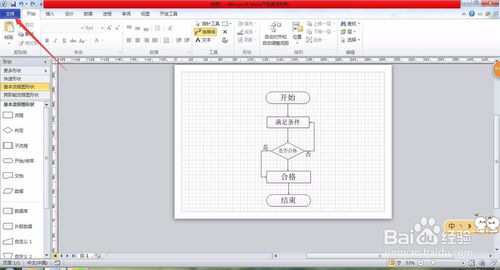
在文件里面有一个“另存为”点击一下
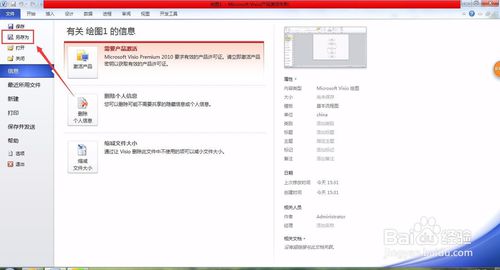
将文件取一个名称,然后在格式里面选择“JPG文件交换格式”
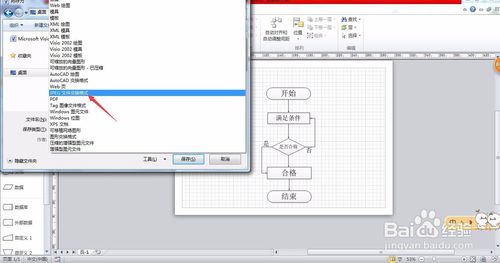
最后一步,点击保存,JPG输出选项为默认,直接点击“确定”Visio文件就保存成图片了,在电脑桌面上双击图片就可以打开了
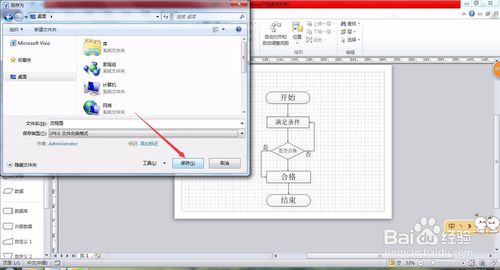
四、visio2021怎么画流程图?
第一步在我们的电脑上面打开软件,点击空白绘图,如下图所示:
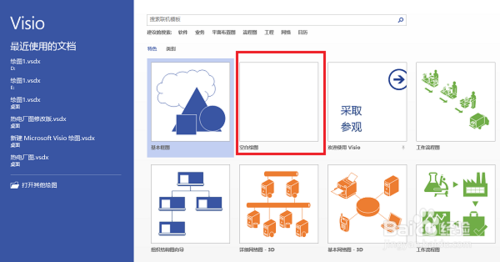
第二步进去visio2013之后,在形状下面点击更多形状,如下图所示:
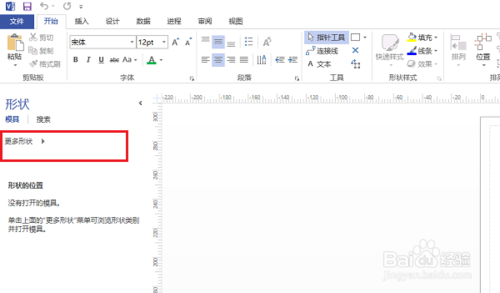
第三步点击更多形状->流程图,绘制一个基本的流程图需要基本流程图形状,混合流程图形状,箭头形状等,如下图所示:
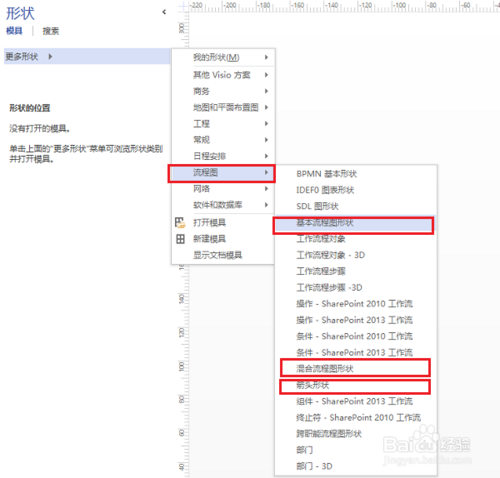
第四步点击之后,可以看到我们将基本流程图,混合流程图,箭头形状添加进来了,可以对图形进行拖动到画板上,如下图所示:
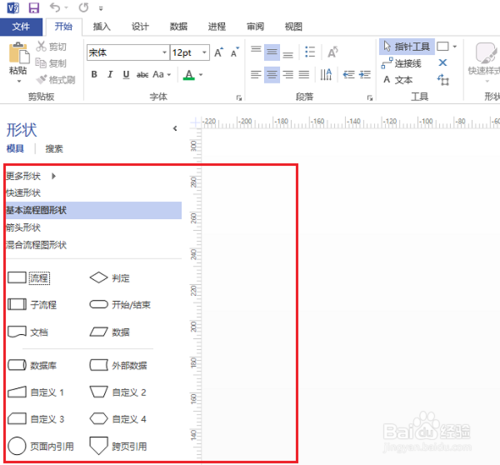
第五步根据我们绘制流程图的过程进行拖动形状,用连接线进行连接,可以设置连接线的线条样式,直线是否带箭头等,如下图所示:
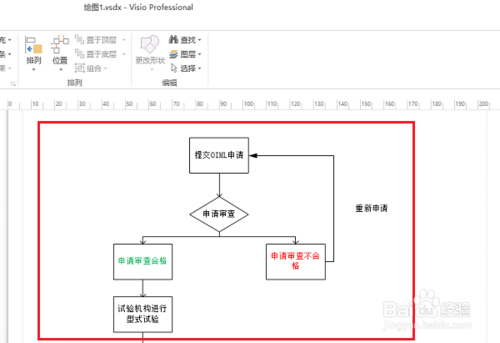
第六步拖动形状完成之后,用连接线进行连接,可以看到一个完整的流程图绘制完了,如下图所示:
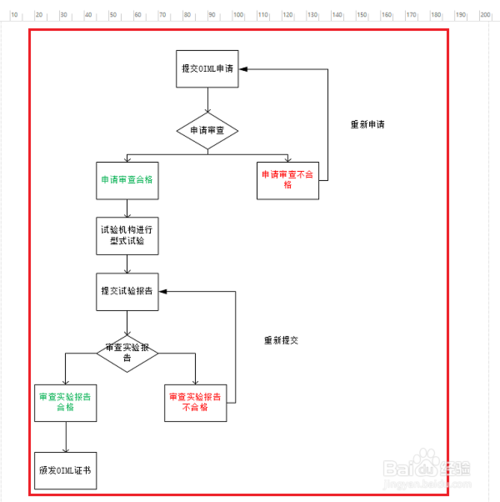
常见问题
visio2021怎么画箭头?
1.选中线条-点右键-格式-线条,在线条端点处就可以设置线端类型了(任意大小,任意形状)
2.如果要中空箭头,在基本流程,箭头形状中就可找到。
visio2021怎么画坐标图?
1.打开visio,点击 文件—形状—数学—解析几何,这里面有现成的直角坐标系
2.在立体几何中,有现成的半球形,剩下的图形只能你自己手绘咯
visio2021怎么设置长宽?
在“视图”选项卡上的“显示”组中,单击“任务窗格”,然后单击“大小和位置”。
选择一个形状以查看和编辑有关该形状的信息。
指定形状的高度和宽度
“大小和位置”窗口具有高度和宽度字段,您可以在其中键入一个确切数字和度量单位。
例如,假设您有一个小矩形表格想要嵌入办公室布局图表。表格顶部是 1 英尺 9 英寸 × 1 英尺 5 英寸。当您从“办公家具”模具中拖动矩形表时,您将看到尺寸是 3 英尺 6 英寸 × 6 英尺。除了使用表形状上的尺寸控点使其变小之外,还可以使用“大小和位置”窗口设置准确大小。
在绘图页上选择表形状。
在“大小和位置”窗口中,选择“宽度”字段中的值(3 英尺 6 英寸)并通过键入将其替换为 1 英尺 9 英寸,然后按 Enter。
不要使用逗号来分隔测量值(如英尺和英寸之间),否则 Visio 将显示错误。
您可以通过键入要使用的单位名称来使用其他度量单位。例如,您可以键入 21 英寸甚至 .583 码。
选择“高度”字段中的值(6 英尺),并通过键入将其替换为 1 英尺 5 英寸。
现在表形状准确表示了真正的表的大小。
-
点击下载

CCTalk标准版
行业软件|204.66MB
更新时间:2024-11-12
-
点击下载

腾讯课堂专业版
行业软件|93.61MB
更新时间:2024-11-12
-
点击下载

千亿词霸正式版
行业软件|43.73MB
更新时间:2024-10-29
-
点击下载

简道云电脑版 1.
行业软件|1.1 MB
更新时间:2023-10-09
-
点击下载

华佳办公助手 3.
行业软件|57 MB
更新时间:2023-08-27
-
点击下载

华安证券徽赢电脑版
行业软件|109.38 MB
更新时间:2023-07-12
-
点击下载

迅捷PDF合并软件
行业软件|3.30MB
更新时间:2023-03-24
-
点击下载

Foxmail中文
行业软件|39.25MB
更新时间:2023-03-10
-
点击下载
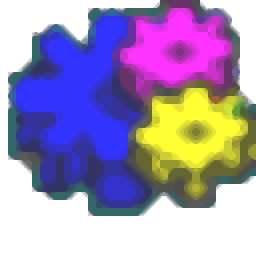
Macro Too
行业软件|28 MB
更新时间:2023-01-16
-
点击下载

增值税电子发票阅读
行业软件|21.74 MB
更新时间:2023-01-11
相关推荐
-
E雕天下电脑版 2.0.1.2101 绿色版
8.2 MB / 行业软件
下 载 -
POP800在线客服系统 3.3.0 免费最新版
53.9 MB / 行业软件
下 载 -
国金证券至强版 6.5.6.5 正式版
41.23 MB / 行业软件
下 载 -
楹栋新农合门诊处方系统 V2.0.0 免费版
13.34 MB / 行业软件
下 载 -
dbc2000v5.6.7
8.69MB / 行业软件
下 载 -
AllDupV4.5.16
20.50MB / 行业软件
下 载