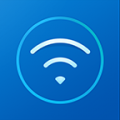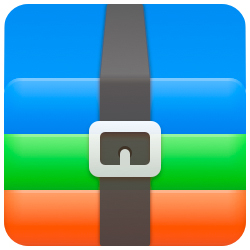- 软件信息
- 同类热门
- 攻略推荐
简介
Sidebar Diagnostics是一款功能全面、页面简单的计算机系统优化工具。这款软件可以很好的帮助我们扫描和优化电脑,软件可以帮助我们实时检测电脑的状况和其他问题,让我们了解电脑的状况。
软件特色
Sidebar Diagnostics采用了与windows10相同的平面设计,因此运行后可以直接与系统外观集成,保证简洁美观。
本计算机硬件监控软件默认运行后显示在桌面右侧,并始终占据此区域。如果你运行视窗软件,边栏诊断将不包括在这类软件中,所以你总是可以看到硬件信息,只需看一眼。
而竖条显示可以非常有效地充分利用当前的宽屏显示。毕竟,水平面积宽屏显示是多余的,可以浪费大部分时间。
如果您不喜欢右侧栏总是占用显示空间的这种模式,那么也没关系。笔者对此进行了思考。您只需取消选中设置中的[Occess screen space]和[Always on top]选项。
Sidebar Diagnostics可以监控和显示大量的硬件信息,包括时间、日期、cpu型号、温度、负载、网络IP地址、上传下载速度、内存使用情况、显卡型号、负载、温度、风扇转速、每个分区硬盘使用情况、读写速度等信息。
通常,如果屏幕上显示的信息太多,可以使用鼠标滚轮查看剩余的内容。如果不喜欢默认排序,也可以在“设置”中更改显示顺序,或者不需要显示某些硬件信息。
除此之外,设置界面还可以调整显示区宽度、背景色、透明度、文本大小、对齐方式、颜色、日期格式等与外观相关的选项。
如果你想要一个漂亮,易用,免费的硬件监控软件,边栏诊断是一个非常好的选择。
使用方法
1、下载Sidebar Diagnostics官方版以后直接打开Setup.exe随后进入一个引导设置界面,可以为你配置显示硬件信息的方法
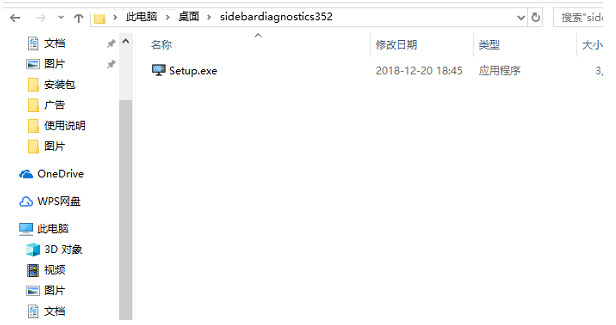
2、初始化:此向导将确保侧边栏显示在屏幕上正确的位置。请确认侧边栏是否显示在主要显示器的屏幕最右侧
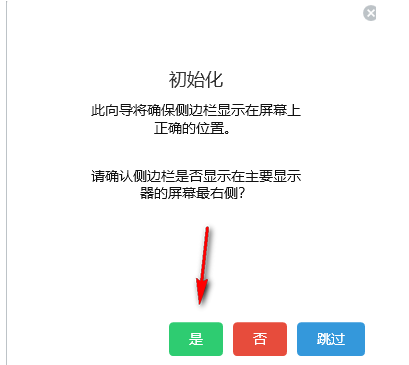
3、初始化完成!如需自定义侧边栏界面,点击设置按钮。你也可以稍后通过点击侧边栏右上角齿轮按钮或任务栏图标进入设置。
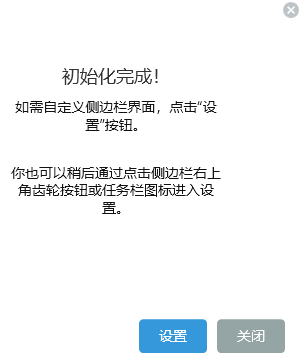
4、随后软件可以读取你的硬件信息,可以在电脑右边显示当前的硬件信息
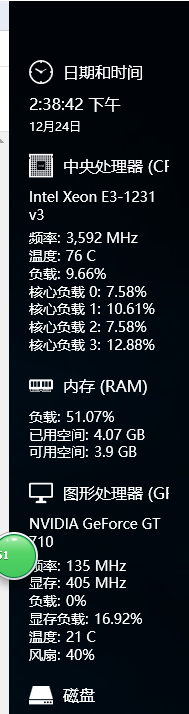
5、由于软件是直接在屏幕划分一个区域显示硬件信息,所以不会被遮挡
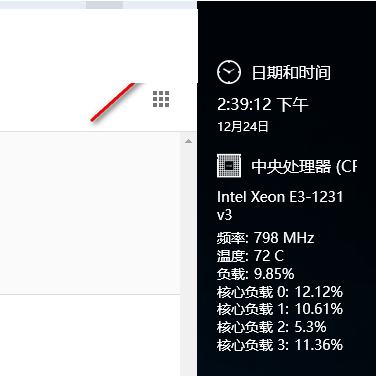
6、内存(RAM)、负载:50.86%、已用空间:4.05GB、可用空间:3.91GB、图形处理器 NVIDIA Ge Force GT 710
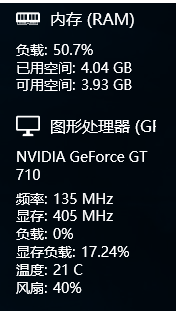
7、空间使用率:82.61%、已用空间:48.8GB、可用:10.27GB、读取:0kb/s、写入:34.19kB/s

8、提示侧边设置的功能,可以在这里调整将软件信息显示在右边还是显示在左边
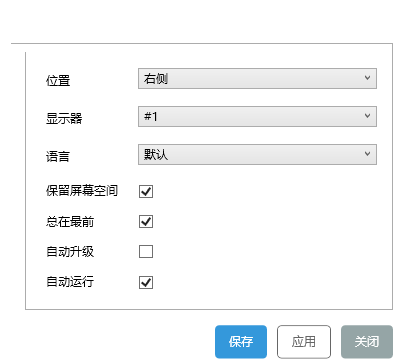
9、默认的语言是中文,你也可以在软件自己选择其他国家的文字
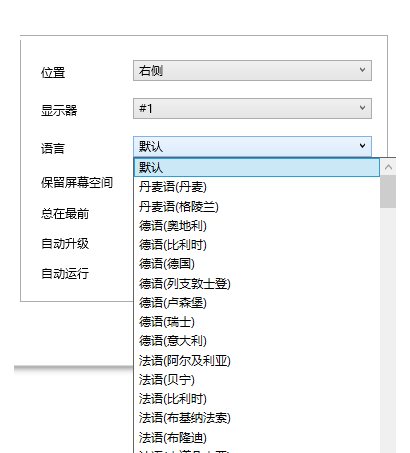
10、界面缩放、水平偏移、垂直偏移、刷新频率、显示任务栏图标、 Toolbar Mode、传递点击、 Hide at Startup、收起菜单
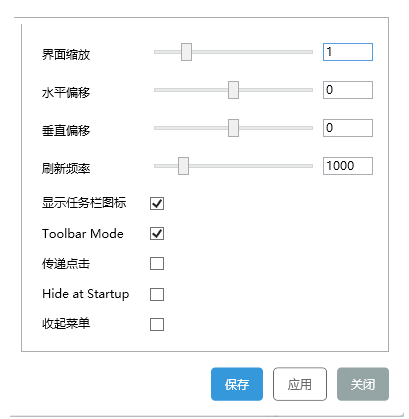
11、自定义功能,侧边栏宽度、自动背景色、背景颜色、透明度、文本对齐、字体大小、字体颜色、警告字体颜色、 Alert Blink、 Show PC Nam、显示系统时间
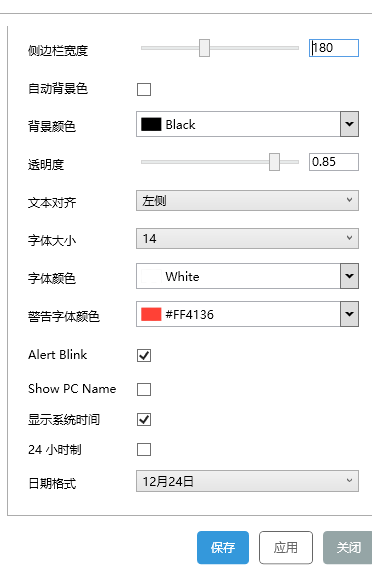
12、监视功能,点击某一行来修改硬件监视设置。拖拽某一行来重新排序,自己选择监视的硬件
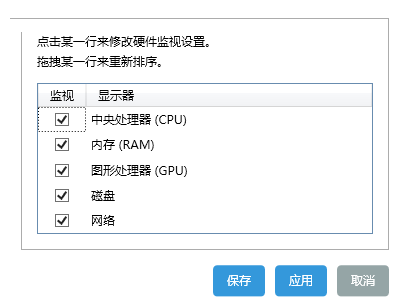
13、快捷键功能,你可以这里设置启动软件和隐藏软件的快捷键,也可以设置切换屏幕边缘的按键
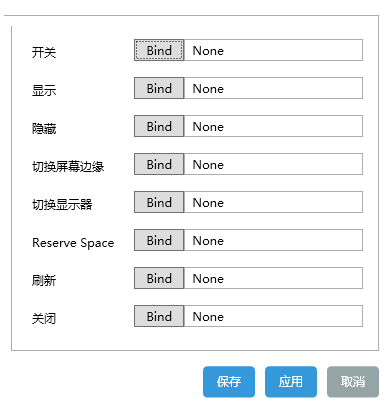
-
点击下载

杜比音效最新版
系统工具|257.56MB
更新时间:2023-03-17
-
点击下载

按键精灵v2014
系统工具|23.01MB
更新时间:2023-03-10
-
点击下载

华为刷机工具正式版
系统工具|215.24MB
更新时间:2023-03-01
-
点击下载

CorelDraw
系统工具|14.11MB
更新时间:2023-03-01
-
点击下载

SkyRecy数据
系统工具|19.78MB
更新时间:2023-02-05
-
点击下载
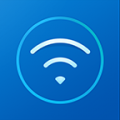
小米路由器电脑客户
系统工具|9.62MB
更新时间:2023-01-29
-
点击下载

Xirrus Wi
系统工具|26.36MB
更新时间:2023-01-29
-
点击下载

海康私有网盘 V1
系统工具|65.02 MB
更新时间:2023-01-21
-
点击下载
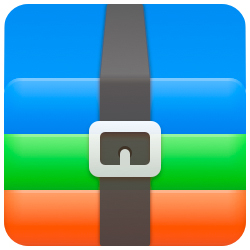
可牛压缩v2022
系统工具|19.50MB
更新时间:2023-01-17
-
点击下载

软媒磁盘大师v1.
系统工具|399KB
更新时间:2023-01-17
相关推荐
-
PyDebloatX最新版
24.29MB / 系统工具
下 载 -
驱动总裁纯净版
30.64MB / 系统工具
下 载 -
路由卫士
7.39MB / 系统工具
下 载 -
WinSCPv5.19.6
10.88MB / 系统工具
下 载 -
侠客密码查看器v4.94
5.81MB / 系统工具
下 载 -
事件提醒电脑版 V1.1.2 免费版
531 KB / 系统工具
下 载