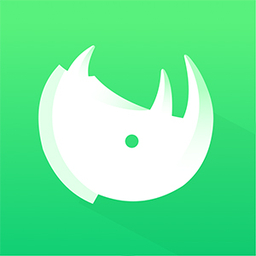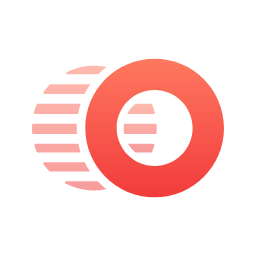- 软件信息
- 同类热门
- 攻略推荐
简介
lunacy提供交互图形设计功能,可以在您的图形上添加各种组件,内置UI组件,可以添加Apple Watch、Bars、Complications、Elements、Glyphs、Guides-Layout、Templates,拖动您需要的组件到设计页面就可以调整组件参数,设置显示的效果,结合插画、图片、图标等附加的设计功能就可以快速将本地的素材添加到交互图形上,方便用户设计web页面内容,移动设备交互页面内容,智能设备交互图形,设计的内容可以保存到云端,也可以选择保存到版本历史,方便以后继续对当前的设计项目编辑,如果你需要设计图形就可以下载lunacy。
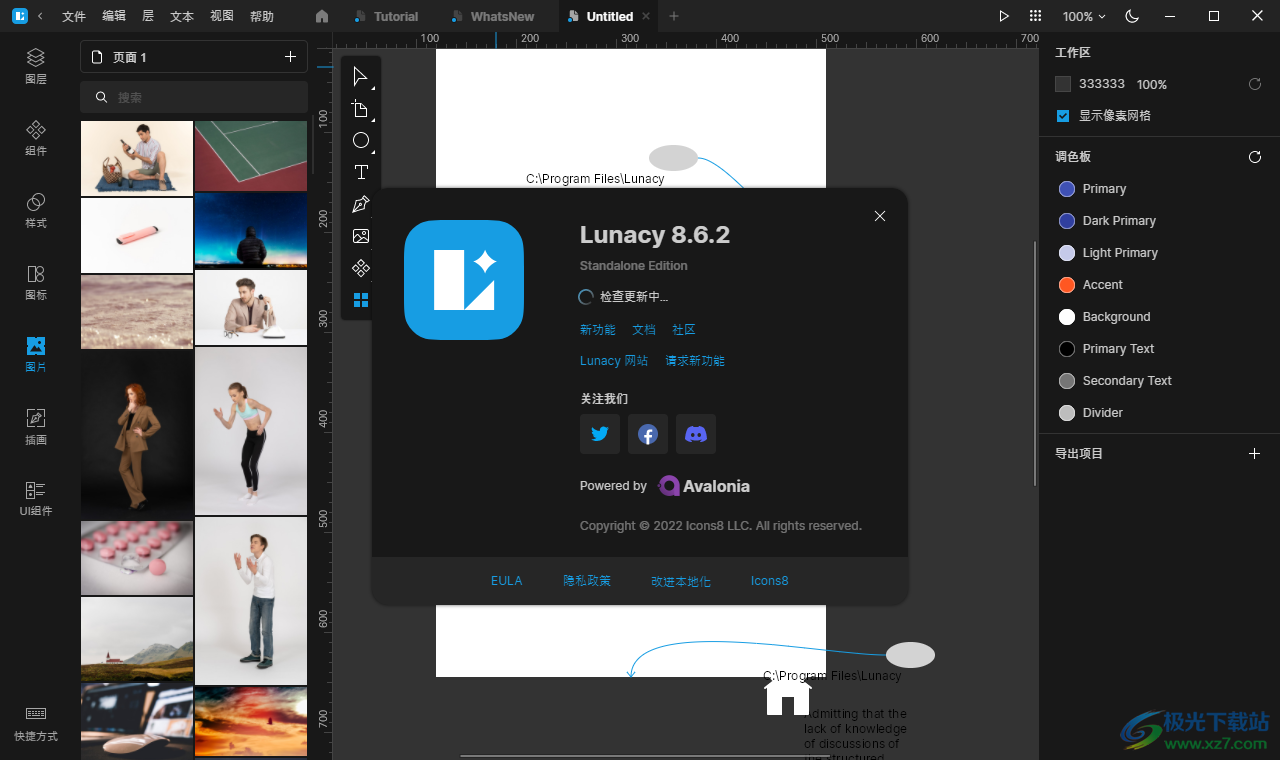
软件功能
一、人工智能加持的工具为您的工作提速。
1、图像升级
使图像变大并提高分辨率。
2、背景去除
能使各种照片的背景变成透明。
3、生成头像
即时生成用户头像,可用于联系人目录、推荐信等等。
4、生成文本
生成界面中的占位符文本。
二、内置图形,像摆积木一样设计作品。
无需百度就能免费获得图标、插图和照片。
1、图标
摇滚明星团队创作的专业图标。
2、插图
Dribbble顶级艺术家的精美插图。
3、图片
成千上万张摄影棚照片素材。
4、用户界面套件
最新的用户界面套件,快速制作风格统一的用户界面。
三、和多达100个队友一起实时设计。
与团队共享文件,共同编辑。并肩协作。实时。同时可以观看其他人在做什么,可以交流意见并得到反馈。
Lunacy使用 .sketch 格式,兼容Figma、XD、Avocode等软件。
可以将Lunacy与所有主流交接工具和版本控制工具搭配使用。并且,可将.sketch文件导入Figma和XD,非常方便。
软件特色
1、可以在软件创建云端项目,可以在软件设计本地项目
2、支持显示网格、显示布局网格、显示参考线、锁定参考线、全部折叠、查看代码
3、支持图层管理功能,在附加组件的时候可以选择创建新的图层
4、支持样式设置,您可以在软件编辑新的文字样式以及图层样式
5、支持绘图功能,可以使用文本、矩形、圆角矩形、椭圆、线等根据绘图
6、也可以使用箭头、铅笔工具、钢笔工具、吸管工具在新的页面上绘图
7、支持文字输入功能,在编辑页面内容的时候可以附加文字
8、支持对齐方式设置,页面添加的内容都可以设置左对齐、水平对齐、右对齐、顶部对齐、垂直对齐
9、支持文本参数设置,录入文字内容就可以设置粗体、斜体、下划线、增加字号、减小字号、增加行距、减少行距
10、文字生成片段变量内容设置,可以快速附加名子、姓氏、电话、邮箱地址、完整地址、城市、邮政编码、公司、部内
11、支持创建组件、创建组件状态、编辑组件、"发送至组件"页面、与组件分离、重置实例尺寸、转到主要组件
12、支持移动和调整图层大小、禁用对移动对象的捕捉、与图层的距离、创建副本
使用方法
1、将lunacy软件安装到电脑,设置安装地址C:\Program Files\Lunacy
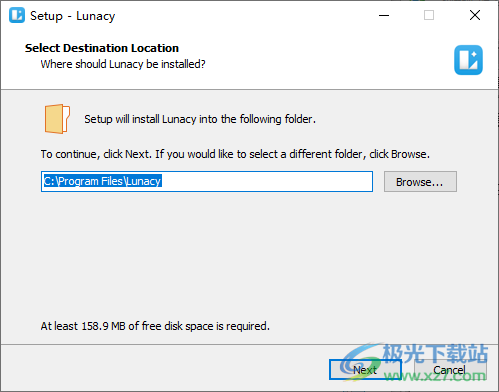
2、可以在创建云端的项目,可以创建本地的项目
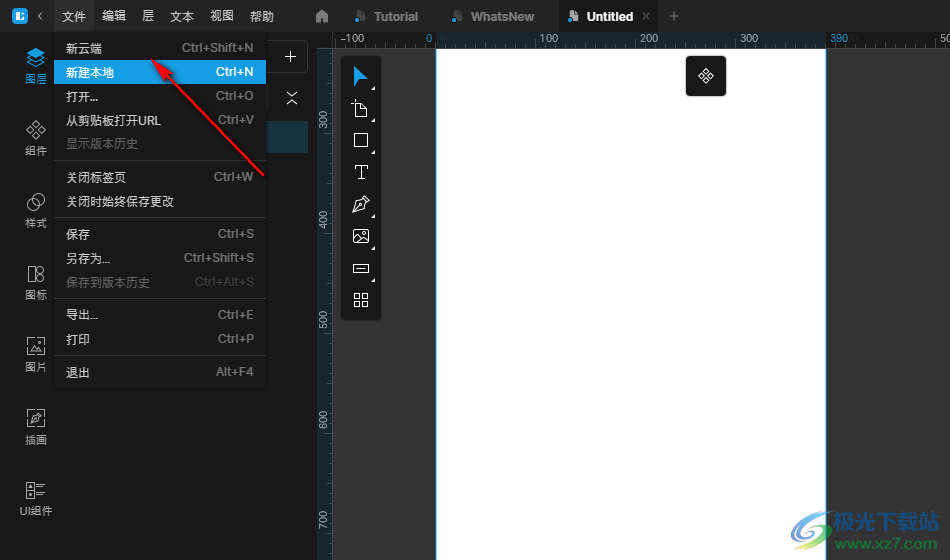
3、创建新的界面就可以开始设计内容,可以选择创建组件,页面属性可以在右侧设置
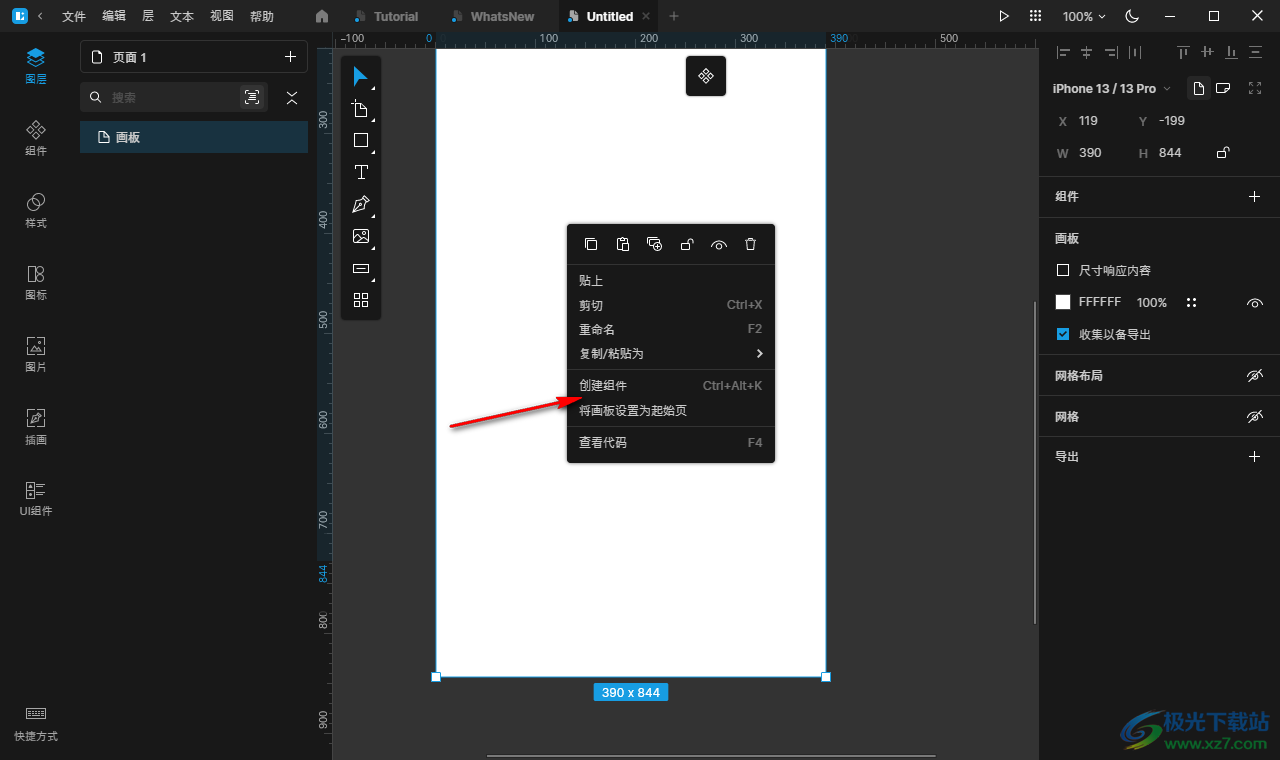
4、可以添加文本内容,在当前的页面附加文字内容,也可以使用图形工具在页面上添加图形,也可以手绘图形
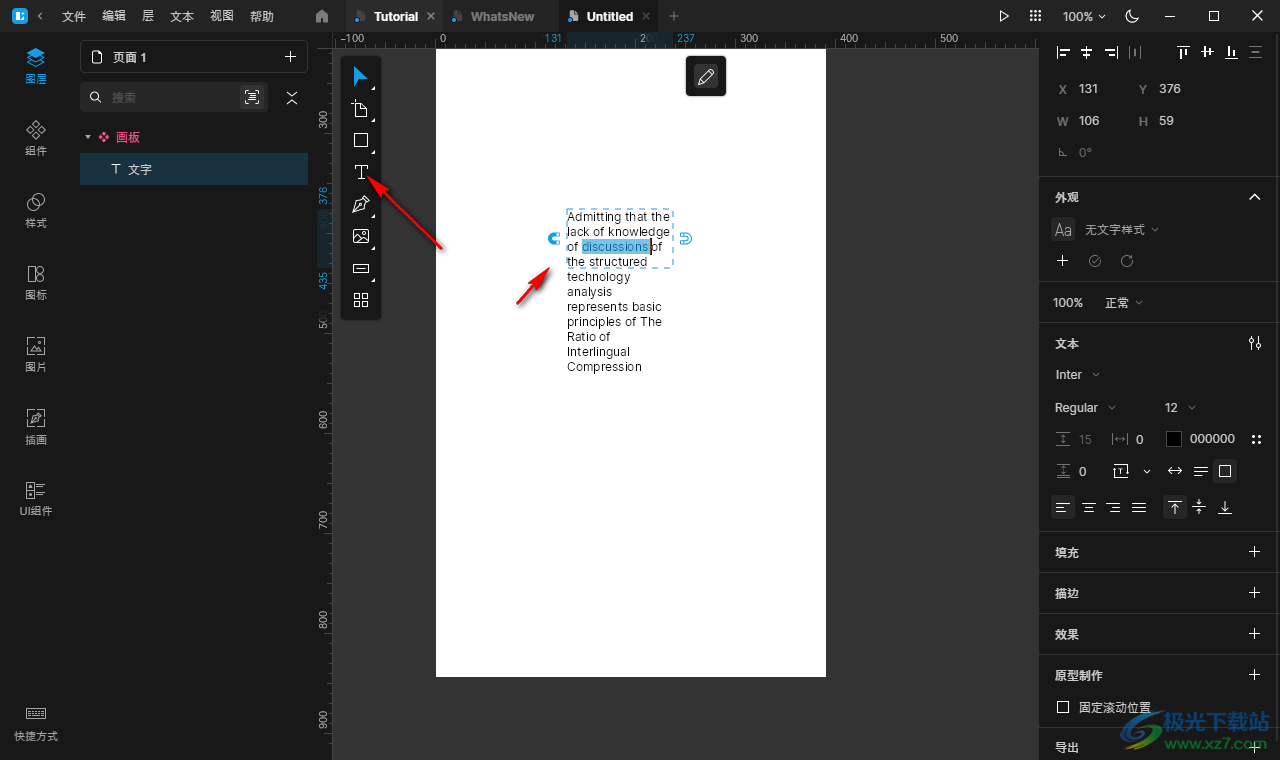
5、UI组件界面,在这里就可以查看软件自带的组件内容,在设计页面的时候可以添加这些组件
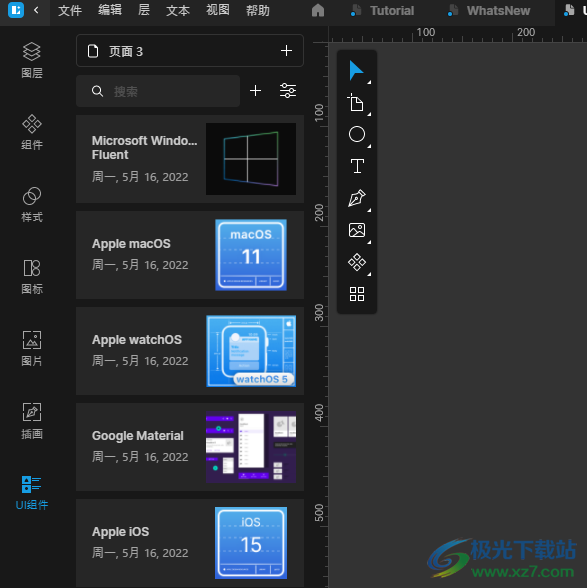
6、插画内容,一些程序页面会附加插画内容,需要就直接添加吧
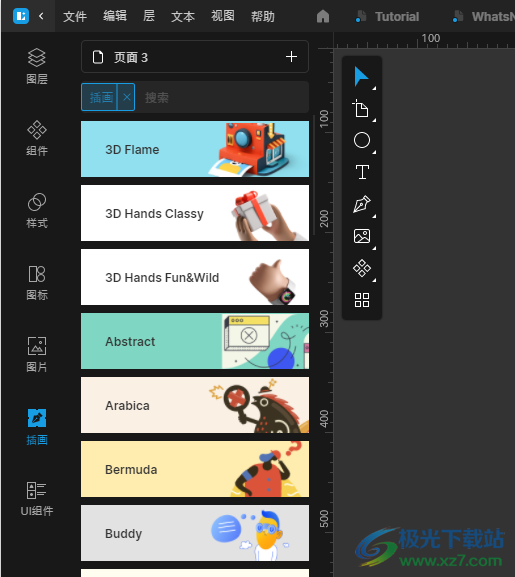
7、图片资源,这些是lunacy附加的图像内容,用户可以在软件管理设计需要的图像素材
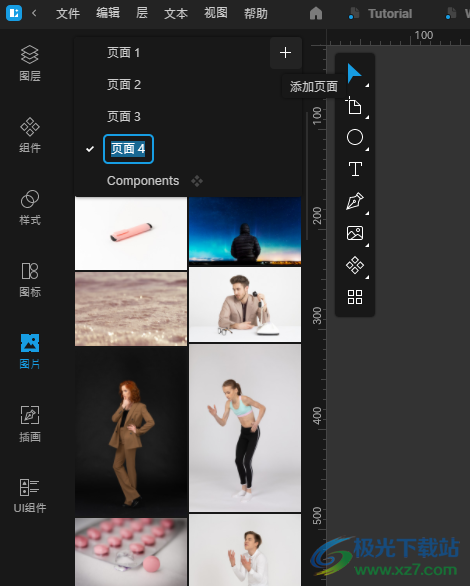
8、丰富的图标资源,直接从软件搜索需要添加的图标,在顶部输入关键词就可以查询图标
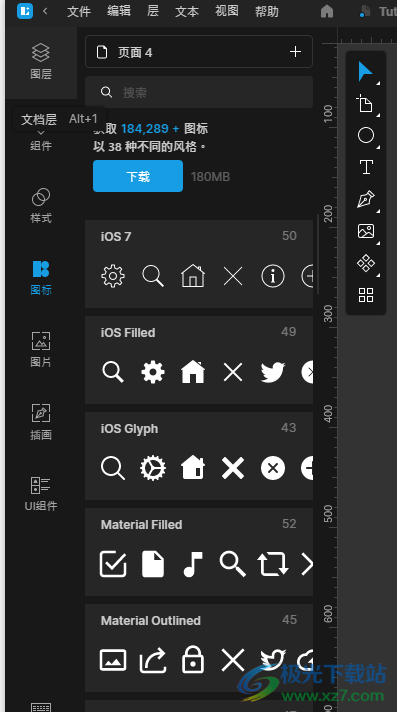
9、增加新的样式,可以选择添加图层样式,添加文字样式
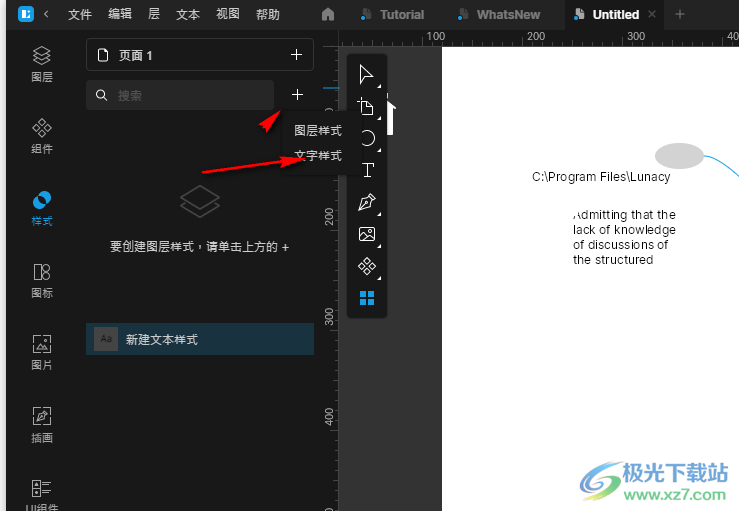
10、软件设计的功能还是非常多的,如果你需要设计表单,需要设计交互页面就可以选择lunacy
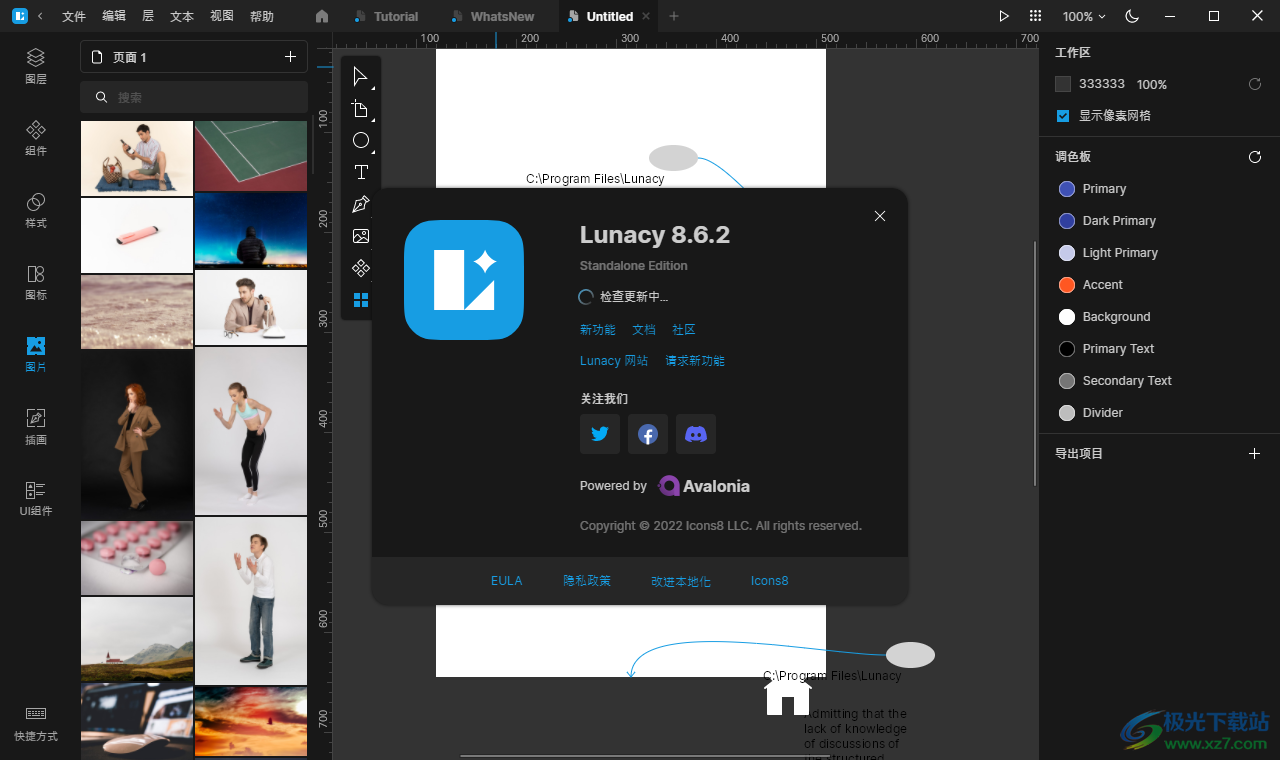
官方教程
图层样式
图层样式属性包括:
填充
边框
阴影
内部阴影
模糊
当您选择图层时,它们会出现在检查器中。
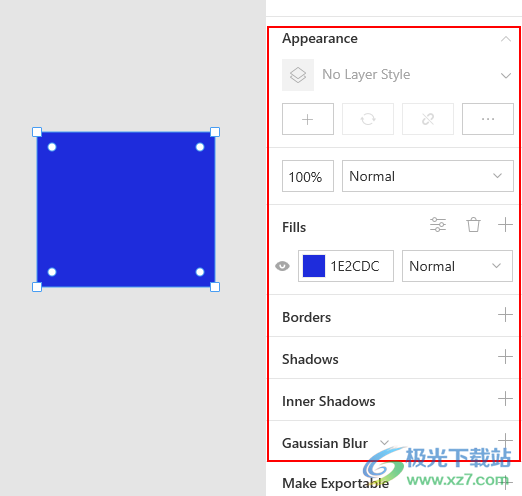
#添加图层样式
有两种添加图层样式的方法。
方式 1.通过单击左侧面板中的加号图标并在 Inspector 中定义所有必需的属性。
方式2。首先定义图层的属性,然后将它们保存为样式。
#将样式应用于图层
单击所需的图层,然后从检查器的菜单中选择要应用到它的样式。
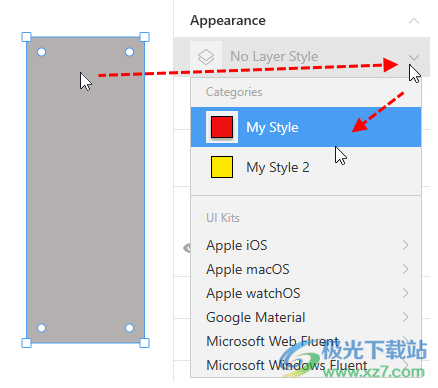
或者,选择图层后,您可以单击左侧面板中所需的样式,然后单击替换图标,如下所示。
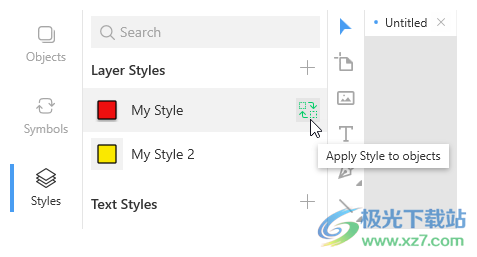
您还可以一次将样式应用于多个选定图层(请参见下面的演示)。
#修改图层样式
有两种修改样式的方法。
方式1。
切换到样式选项卡,然后单击要修改的样式。编辑图层样式面板出现在右侧。
使用面板进行所需的更改。
单击预览窗口下方的保存按钮。要放弃您所做但尚未保存的所有更改,请使用重置按钮。

方式2。
使用要修改的样式选择图层。
在检查器中进行所需的更改。完成后,您将在检查器中的样式名称旁边看到一个星号 (*)。它表示样式已发生更改。
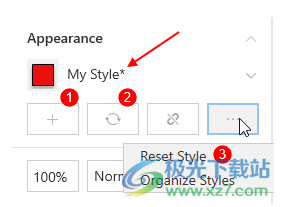
使用以下选项之一:
创建新图层样式(1):将更改保存为新样式。
更新样式(2):保存对现有样式的更改。
重置样式(3):放弃您所做的所有更改。
#分离样式
选择所需的图层,然后单击如下所示的分离样式按钮。
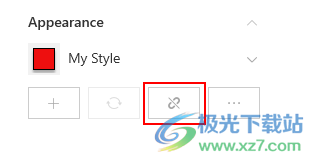
图层的外观保持不变,但不再与样式关联,进一步更改样式不会影响图层。
#组织风格
将样式组织成类似于下图所示的类别是一种很好的做法。
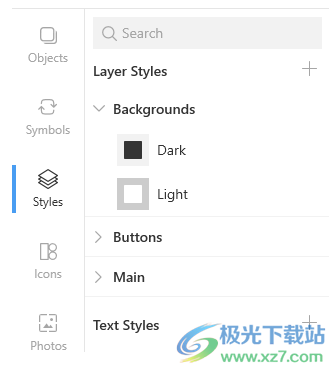
要将样式划分为类别,请考虑以下样式名称格式:
Category name / Subcategory name / Style name
例如,要组织您的背景样式,您可以给它们起以下名称:
背景/光
背景 / 黑暗
等等
您无需手动创建类别和子类别。Lunacy 将根据样式名称自动显示它们。子类别的嵌套级别数不受限制。
要重命名样式:
在左侧面板中,右键单击样式并在显示的菜单上 选择重命名F2,如果您更喜欢快捷方式,请按 。
输入新名称并按Enter。
要重命名样式类别,请右键单击要重命名的类别,然后在显示的菜单上选择相应的命令。
样式类别和样式以 AZ 顺序显示在左侧面板中。
要展开/折叠所有样式类别的内容,请右键单击类别列表上的任意位置,然后在显示的菜单上选择全部展开/全部折叠。
#复制样式
您可以复制现有样式并根据其父项快速创建新样式。
要复制样式:
单击列表中的样式并按Ctrl + D。
或者
右键单击列表中的样式并在显示的菜单上选择复制。
此外,您可以一次选择和复制多个样式。
#在文档之间复制样式
要在文档之间复制样式:
在源文档中选择一种或多种样式(按住Ctrl或Shift选择多个项目)。
右键单击并在显示的菜单上选择复制样式。
切换到目标文档。
打开样式选项卡。
右键单击左侧面板并在显示的菜单上选择粘贴样式。
#删除样式和类别
要删除样式:
单击列表中的样式并按Delete。
或者
右键单击列表中的样式,然后在显示的菜单上选择删除。
要删除样式类别,请右键单击要删除的类别,然后在显示的菜单上选择相应的命令。
此外,您可以一次选择和删除多个样式。
#文字样式
文本样式和图层样式之间的唯一区别在于 ,除了填充、阴影和模糊等属性之外,文本样式还具有一组排版属性,包括字体大小、字体系列、行距等。文本样式的所有过程都与图层样式相同。
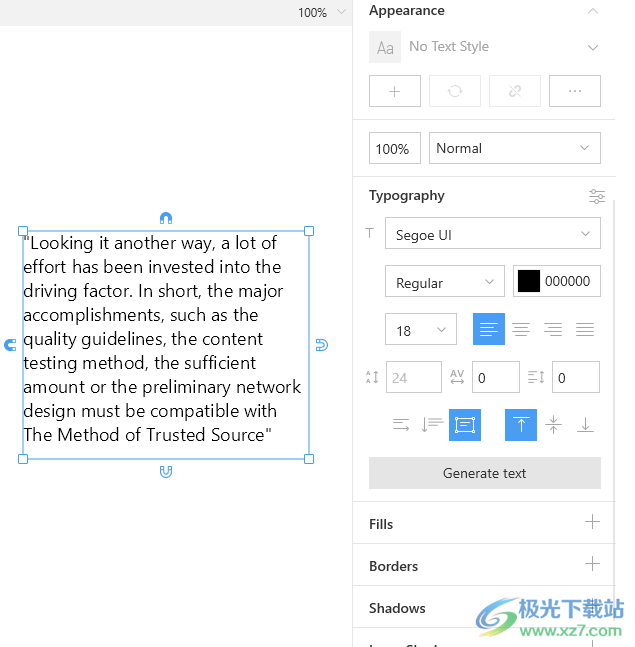
有关使用文本图层的提示,另请参阅文本部分。
#外部样式
您可以使用 Lunacy 提供的 UI 工具包或您自己的文件中的图层和文本样式。在后一种情况下,您应该首先将此文件添加到UI Kits库中。
要将外部样式应用到图层:
在画布上选择图层。
在 Inspector 的外观部分,单击向下箭头以调用菜单。
在菜单的UI 工具包部分,导航到所需的样式。
您无法更改外部样式,但可以使用从库中取消链接功能。此功能会将您需要的样式副本添加到文档资源中,即添加到图层或文本样式列表中。之后,您可以像使用文档中的任何其他样式一样对未链接样式执行任何操作。
有两种方法可以取消链接样式:
方法 1.选择一个您想要取消链接样式的图层,然后在检查器中单击从库中取消链接。
方式 2.在 UI 工具包中选择一个或多个样式,然后右键单击并在上下文菜单中选择Unlink from Library 。
更新日志
8.6.2
我们为云文档添加了版本历史。Lunacy 在一系列 100 次用户操作后自动保存文件版本。Ctrl(⌘) + Alt + S或者您可以使用快捷方式手动保存版本。要查看文档版本历史记录,请转到文件>显示版本历史记录。文件版本列表在右侧面板中打开。双击所需的版本将其打开。文件版本作为本地临时文件打开,您可以将其保存到计算机上的任何文件夹,然后导入回云。
免费用户最多可以访问 30 天的版本历史记录。要解锁任何现有云文件的完整历史记录,请订阅个人云计划。
语音评论、贴纸、评论整体提升
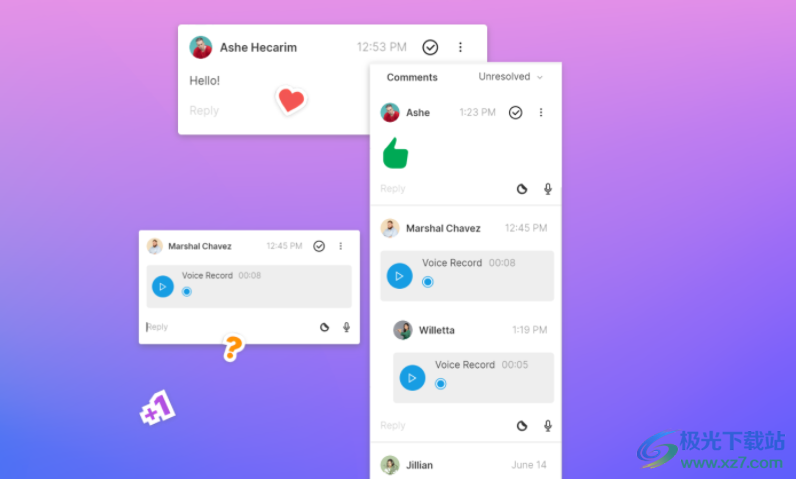
现在您可以在云文档中留下语音评论。为此,请启用评论工具 ( C),单击麦克风,说出您想说的话,然后单击发送。确保您允许 Lunacy 访问麦克风,否则您的评论将不会被记录。
您现在可以发布大拇指向上、大拇指向下、+1、心形等贴纸,而不是评论。贴纸出现在画布上。除非您想发表回复,否则无需打开评论气泡。要发布贴纸,请启用评论工具,单击贴纸图标评论输入字段旁边的图标,然后选择所需的贴纸。您还可以在回复评论时发送贴纸。
现在,当您选择一个图层,然后在其上方使用注释工具单击时,添加的注释将绑定到该图层。如果您稍后决定将图层移动到画布上的其他位置,则注释将随图层一起移动。
默认情况下,评论始终在画布上可见。要隐藏评论,请单击顶部栏上的看法>评论。
要打开/隐藏右侧面板中所有评论的列表,请单击发送顶部栏。
预制调色板
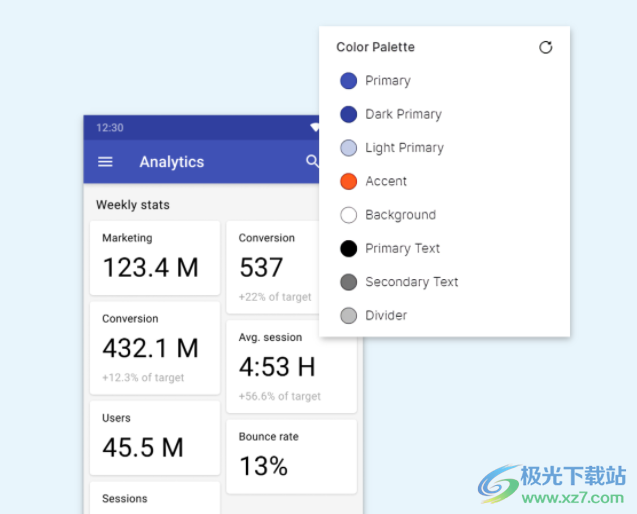
当您创建文档时,Lunacy 会显示您可以在设计中使用的预设调色板之一。当画布上没有选择任何内容时,它会出现在右侧面板中。如果您不喜欢当前的调色板,请单击以选择最适合您的调色板。
请注意,调色板仅出现在以 8.6 或更高版本创建的文档中。
#形状裁剪

您不再需要使用矢量工具或棘手的布尔运算和展平操作来获得半圆或其他形状的一部分。使用形状裁剪器,您只需单击几下即可完成:
1.选择所需的形状。
2.单击上下文工具栏。
3.拖动框架的边框以选择所需的区域。
4.在右侧面板中按Enter或单击应用编辑。
在互联网上分享你的 Lunacy 个人资料

分享您的投资组合的另一种方式。您的云文档现在也可以通过发布/取消发布按钮显示在 Lunacy 的个人资料页面上。您可以将 Lunacy 个人资料的链接发送给其他人,以便他们查看已发布的文件。为了这:
转到主页>个人资料> 显示更多图标>网络个人资料。您的网络配置文件将在浏览器中打开。
将链接复制到地址栏中的配置文件。
通过电子邮件或即时消息发送链接。
如果链接接收者还没有 Lunacy,他们将被提供安装它。
要从您的在线个人资料中删除文档,只需取消发布它们即可。默认情况下,所有云文档都未发布。
改进
缩放工具又回来了。它不会显示在工具栏上,但您可以使用Z快捷方式启用它。要放大,请按住Z并单击。要缩小,请按住Z+Alt并单击。
本地化。图层列表中的图层名称现在采用界面语言。
更好的支持。我们进行了一些改进,以减少您等待回复问题报告的时间。
性能改进。
-
点击下载
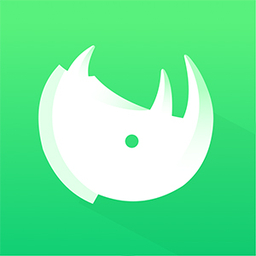
知犀思维导图Mac
图形图像|233.2 MB
更新时间:2023-09-30
-
点击下载

浩辰云图pc端7.
图形图像|116.59MB
更新时间:2023-09-07
-
点击下载

优速GIF大师 1
图形图像|2.17 MB
更新时间:2023-07-17
-
点击下载

录大咖 4.9.2
图形图像|2.91 MB
更新时间:2023-06-30
-
点击下载

奥凯丰录屏 2.0
图形图像|1.11 MB
更新时间:2023-05-15
-
点击下载
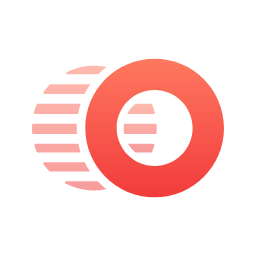
一键抠图 1.8.
图形图像|946 KB
更新时间:2023-05-15
-
点击下载

Artoon 1.
图形图像|28.5 MB
更新时间:2023-04-14
-
点击下载

Black Bir
图形图像|2.39MB
更新时间:2023-01-13
-
点击下载

iMazing H
图形图像|25.4MB
更新时间:2023-01-09
-
点击下载

亿图脑图v9.0.
图形图像|105.60MB
更新时间:2023-01-06
相关推荐
-
浩辰CAD建筑2024
289MB / 图形图像
下 载 -
sai2.20230711 中文版
5.49MB / 图形图像
下 载 -
LuxRender渲染器 1.5 免费最新版
41.3 MB / 图形图像
下 载 -
恒点互动演示大师 1.0.7.80 免费正式版
436 MB / 图形图像
下 载 -
AKVIS Decorator v6.0 免费版
75.4MB / 图形图像
下 载 -
Aiseesoft HEIC Converter v1.0.12 最新版
11.8MB / 图形图像
下 载