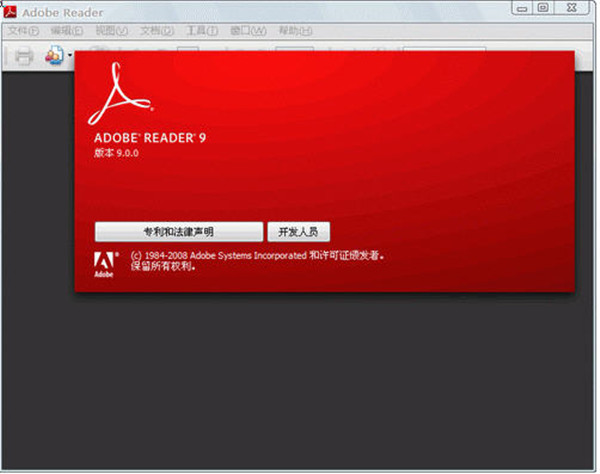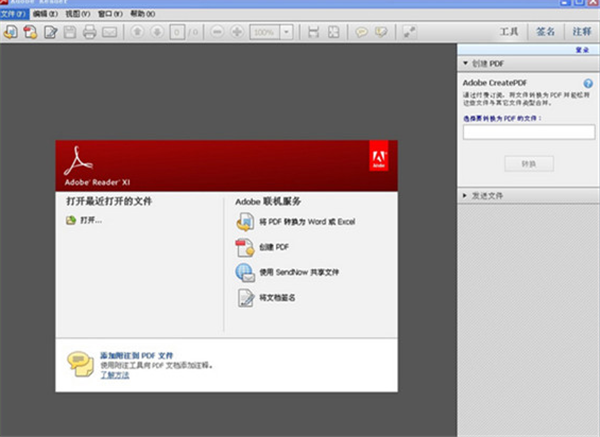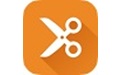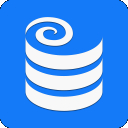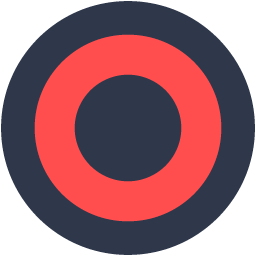Adobe Reader2020最新版下载PDF文件阅读 v11.0.0 中文版一键举报
大小:72.12MB 版本:免费版 分类:教育教学 系统:安卓
免费下载需跳转至第三方下载- 软件信息
- 同类热门
- 攻略推荐
简介
Adobe Reader中文版是由Adobe公司开发推出的一款非常优秀的PDF文件阅读软件,软件永久免费使用,功能十分强大,具有完整的评论功能,所有用户都可以使用附件,音频,标记,注释等功能进行随心所欲的注释笔记。Adobe Reader2020最新版不仅仅可以进行PDF文件阅读,更支持打印编辑,可以根据自己的要求打印内容,操作十分简单,非常推荐大家下载使用看看。
Adobe Reader软件具有自己专属的云端存储服务,只需要将文件与云端同步,可以随时随地访问自己的文件,并随时处理,十分方便。
Adobe Reader软件特色
1、完整的评论功能,所有用户都可以使用即时贴和高亮工具;包括文本、图章、附件、音频资料、图纸标记(例如直线、剪头、图形)和自由的注释;
2、填充、标记、保存并发送你的表单;
3、将文件保存至Acrobat.com上,可以通过任意设备访问;在移动设备上也可以读取文件,支持的设备包括 、Windows Phone 7和黑莓Tablet OS。
4、支持最新一代的Mac和Windows系统:OS X Mountain Lion、Windows 8,在线将PDF文档转换为Word、Excel文档;
5、安全性提高,有助于保护计算机软件和数据免受恶意代码的侵扰。
6、简化界面,用户可以更精确、高效地查看信息。选择阅读模式可在屏幕上显示更多内容,或选择双联模式查看跨页。
Adobe Reader安装步骤
1、双击从本站下载的Adobe Reader安装包,双击执行文件运行准备安装。你还可以可以单击【cancel】取消安装,等待进度条完成后就会进入下一步;
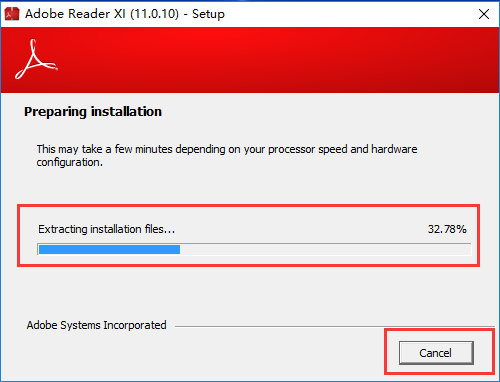
2、在这里为软件选择安装目录【change Destination Folder】,默认是安装在在C盘下的,你点击此选项可自定义Adobe Reader的安装目录。如下图示:
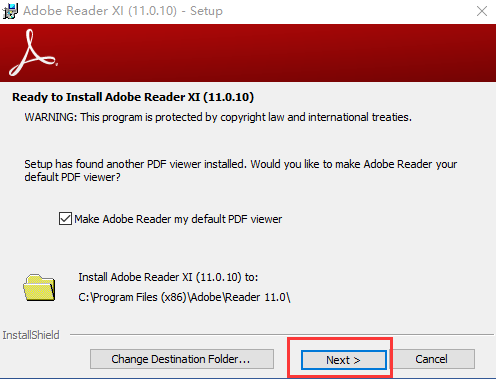
点击文件位置选择,点击右侧向上文件夹标志,在这里为它选择一个合适的安装位置即可。确然好后单击【OK】。再单击【next】下一步继续;
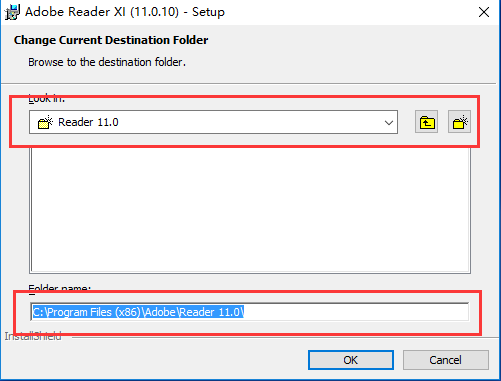
3、选择软件更新方式,这里大家可根据自己的使用需求定义即可。任意勾选一项后,单击【install】安装。
选项1:自动安装更新,
选项2:下载更新,由我选择何时安装,
选项3:通知我,允许我选择何时下载和安装更新,
选项4:手动检查并安装更新,
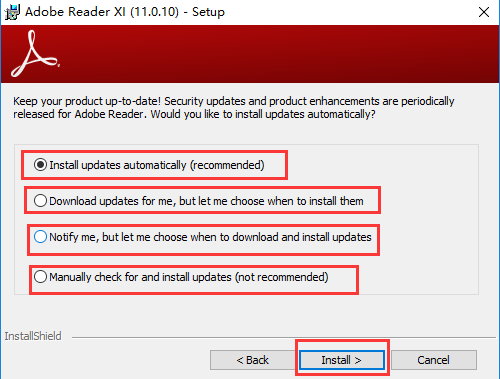
4、软件安装中请耐心等待
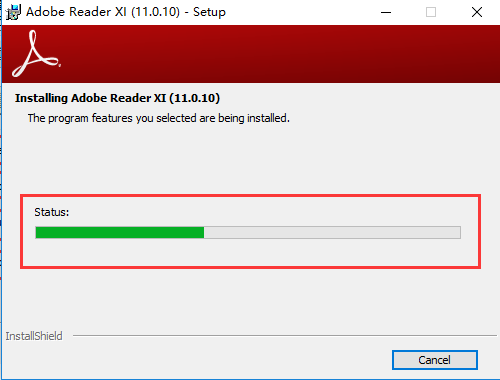
5、安装成功就会看到如下图了,单击【finish】,退出安装向导。这样Adobe Reader就安装完成了,快去开启体验吧。
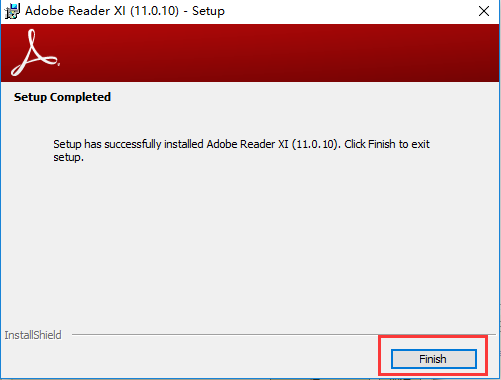
Adobe Reader如何插入注释
打开软件,如下图所示
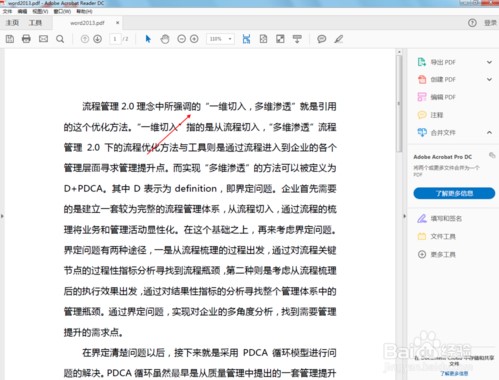
点击注释功能,如下图所示
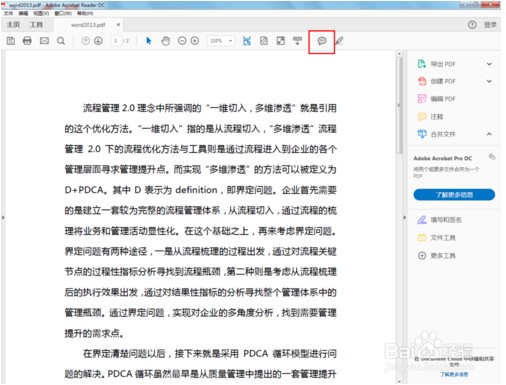
在合适位置插入注释
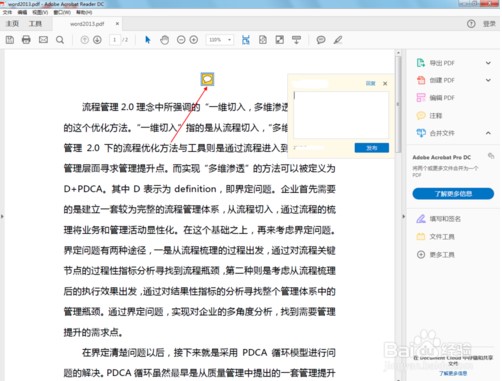
点击其他位置,注释的形式如下图所示,是一个小图形
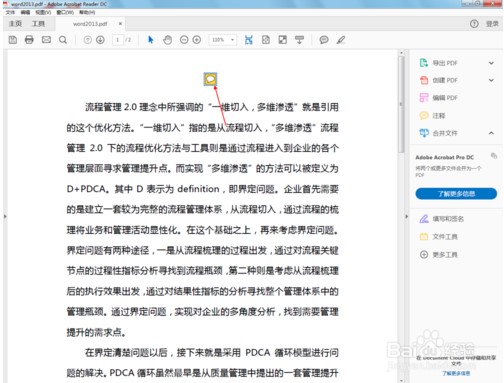
点击小图形,弹出文本框可以编辑文字
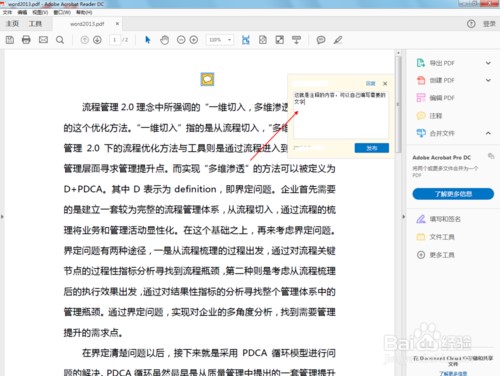
点击如下图所示的位置我们可以编写回复内容
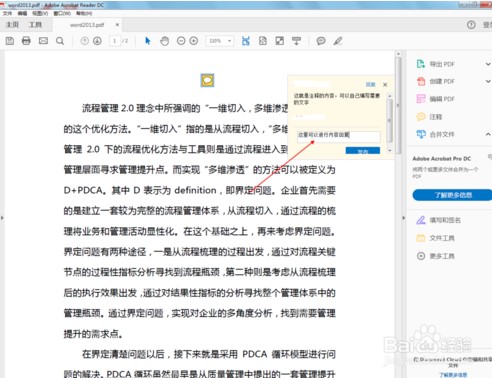
点击“发布”就可以把回复写上了
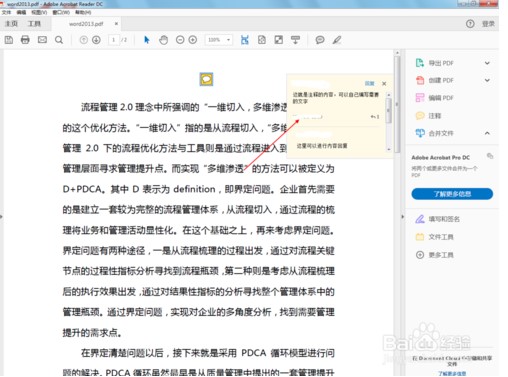
Adobe Reader怎么编辑内容
1、首先我来们将迅捷PDF编辑器进行打开,然后将想要编辑的文档进自行导入在其中!
2、文档打开之后我们就可以在PDF编辑器中看到他的一些功百能
3、然后点击文本中的内容,我们就可以在里面进度行内容的编辑以及填写了!
4、编辑内容的同时我们还可以对文字的属性以及大小知颜色进行一系列的道修改
5、编辑完成之后我们就可以对文件进行保存了
Adobe Reader怎么合并PDF文件
1,adobe reader只是用来阅读的,Adobe Acrobat 才能编辑。
2,首先运行Aaobe acrobat X软件,然后点击“创建”----“将文件合并为单个PDF”,
或者点击主界面中间的“将文件合并为PDF”
3,弹出“添加文件”的界面,点击“添加文件”----选择e799bee5baa6e59b9ee7ad9431333337613234“添加文件”或者“添加文件夹”来进行添加要合并的PDF文件。
4,添加弹出窗口内选择好要合并的PDF文件后,点击右下角的“打开”按键
5,文件添加成功后在合并窗口会有显示,如果要调整合并文件的顺序,可以选中该文件然后用左下角的“向上”、“向下”按键来进行顺序的调整,调整完毕后点击右下角的“合并文件”按键。
6,弹出合并进程窗口,我们可以看到文件合并的信息和进度
7,合并完成以后,会直接打开合并好的文件,名字一般为“组合1”,我们可以点击“文件”-----“保存”或“另存为”把合并好的文件保存下来。
Adobe Reader如何设置中文
打开Adobe reader这款软件,进入Adobe reader的操作界面,如图所示:
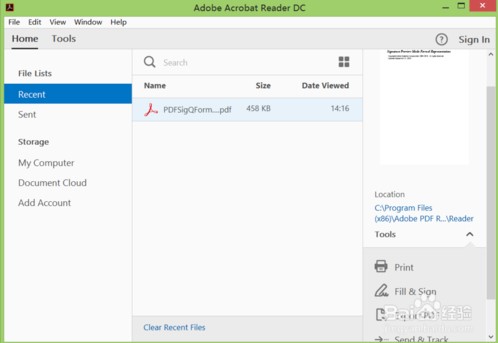
在该界面内找到edit菜单,如图所示:
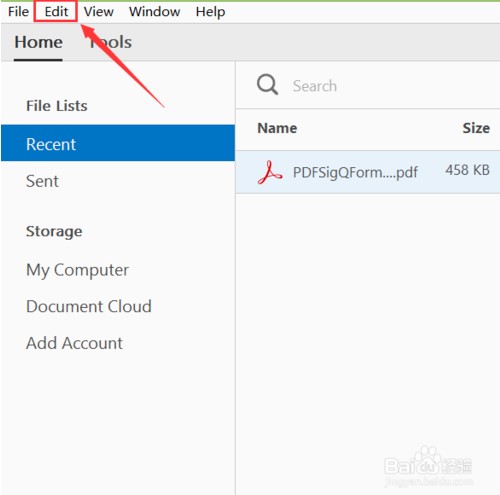
点击edit菜单,在其子级菜单里找到preference选项,如图所示:
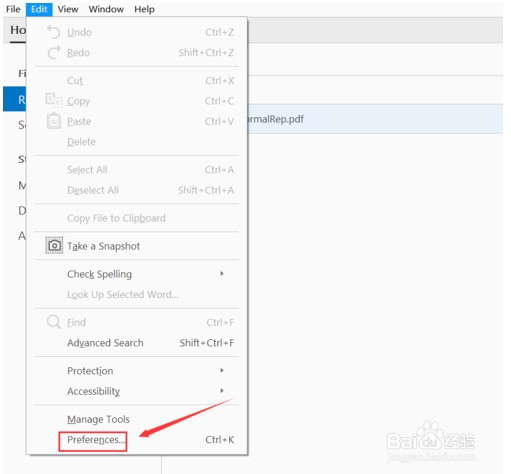
点击preference选项,进入preference的操作界面,如图所示:
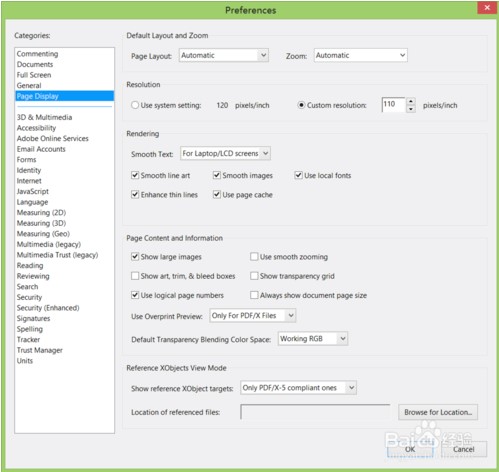
在preference的界面内找到language选项,如图所示:
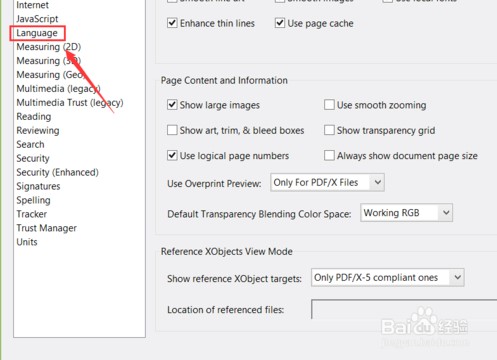
点击language选项,在其界面内找到application language选项,可以看到现在使用的语言是English,如图所示:
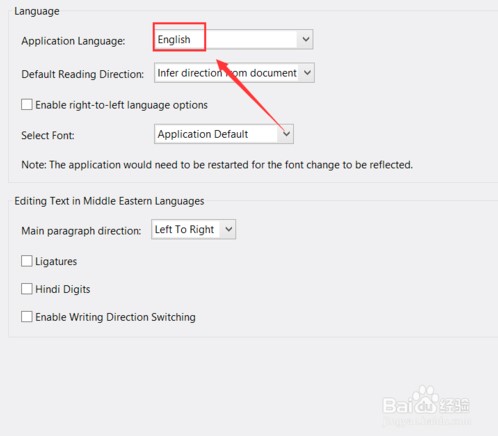
在application language选后点击下拉箭头在其下拉箭头选择same as the operating system选项,设置好以后点击确定,再次打开就变成中文版的,如图所示:
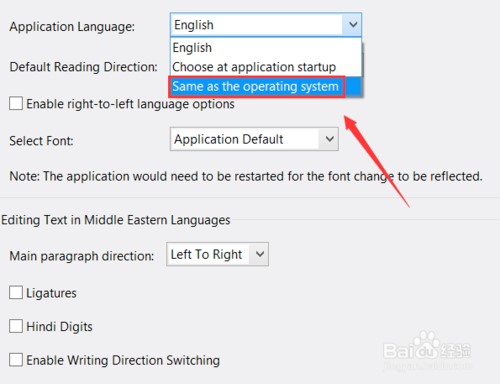
Adobe Reader常用快捷键
文档编辑
全部选定 【Ctrl】+【A】
复制 【Ctrl】+【C】
缩放到 【Ctrl】+【M】
打开 【Ctrl】+【O】
打印 【Ctrl】+【P】
退出 【Ctrl】+【Q】
旋转页面 【Ctrl】+【R】
粘贴 【Ctrl】+【V】
关闭 【Ctrl】+【W】
剪切 【Ctrl】+【X】
撤消 【Ctrl】+【Z】
窗口
查找 【Ctrl】+【F】
再次查找 【Ctrl】+【G】
文档小结对话框 【Ctrl】+【D】
首选项对话框 【Ctrl】+【K】
层叠 【Shift】+【Ctrl】+【J】
功能键
帮助 【F1】
显示/隐藏书签 【F5】
下一窗格 【F6】
显示/隐藏工具栏 【F8】
在导览窗格中,跳至文档视图并保持导览窗格打开 【Shift】+【F6】
下一窗口 【Ctrl】+【F6】
显示/隐藏缩略图 【F4】
显示/隐藏菜单栏 【F9】
选择工具
手形 【H】
文本选择工具 【V】
放大工具 【Z】
缩小工具 【Shift】+【Z】
隐藏的文本选择工具:栏选择、图形选择、表选择 【Shift】+【V】
图像选择 【G】
-
点击下载

魔方内存整理最新版
教育教学|215KB
更新时间:2023-03-29
-
点击下载
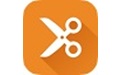
希沃剪辑师v1.7
教育教学|96.07MB
更新时间:2023-03-13
-
点击下载

快答自动回复软件无
教育教学|2.99MB
更新时间:2023-02-16
-
点击下载

斑点狗录屏v5.2
教育教学|30.37MB
更新时间:2023-01-29
-
点击下载

Apowersof
教育教学|1.83MB
更新时间:2023-01-28
-
点击下载

Argox条码打印
教育教学|39.25MB
更新时间:2023-01-28
-
点击下载

链接检查大师
教育教学|3.63MB
更新时间:2023-01-16
-
点击下载
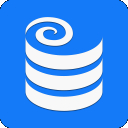
联想企业网盘v7.
教育教学|185.60MB
更新时间:2023-01-14
-
点击下载

微软语音合成软件v
教育教学|1.13MB
更新时间:2023-01-13
-
点击下载

SQL数据文件恢复
教育教学|1.66MB
更新时间:2023-01-12
相关推荐
-
高总邮箱免费版
368KB / 教育教学
下 载 -
包小盒PC版客户端下载
50.74MB / 教育教学
下 载 -
steam++
49.86MB / 教育教学
下 载 -
金山打字通2023版
25.92MB / 教育教学
下 载 -
小伴龙(早教软件)免费版 V8.9.9
135.48 MB / 教育教学
下 载 -
火星WiFiV4.1.0.1
4.36MB / 教育教学
下 载