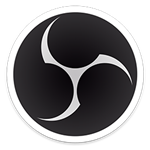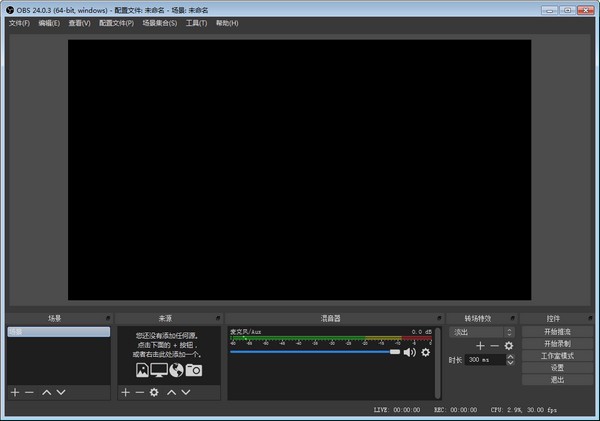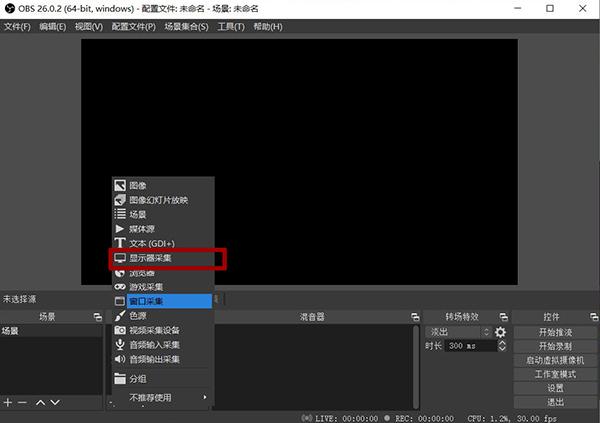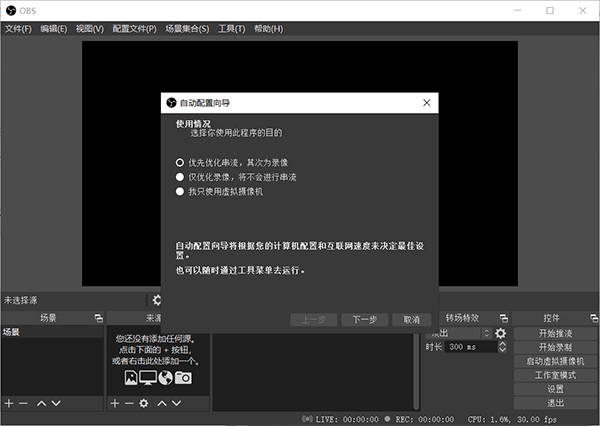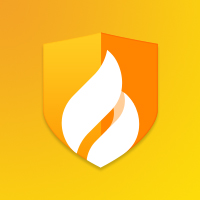- 软件信息
- 同类热门
- 攻略推荐
简介
OBS Studio 是一款应用广泛的多功能直播视频录制软件,内置了更全面的一套功能和更强大的API,如窗口捕捉、视频捕捉设备、文本、图像、媒体源等。此外,它还支持多流输出和场景预览等高级功能,可以帮助您轻松在屏幕上录制。

OBS Studio是在对原OBS进行重写的基础上,以微内核+插件的形式开发的。该软件可以支持实时视频和音频的混合和捕捉,以及设置多个场景,方便用户随时切换。非常适合主播和视频制作人。
软件功能
1、H264(X264)和AAC用于编码;
2、支持英特尔快速同步视频(QSV)和NVENC;
3、场景和来源不限;
4、向Twitch、DailyMotion、Hitbox等直播RTMP流媒体;
5、MP4或FLV文件输出;
6、基于GPU的高性能游戏流游戏捕捉;
7、支持DirectShow捕获设备(摄像头、采集卡等);
8、高速监控捕获支持;
9、双线性或lanczos3重采样。
软件特点
1、实时高性能的视频/音频捕获和混合,以及无限的场景模式,使您能够通过定制实现无缝转换;
2、为视频源设计的滤镜,如图像蒙版、色彩校正、色度/色彩键控等;
3、直观的音频混音器具有针对单一来源的滤波器,例如噪声阈值、噪声抑制和增益。完美的VST插件支持;
4、强大且易于使用的配置选项。添加新的来源,复制现有的来源,并轻松调整其属性;
5、精简设置面板用于快速配置直播或录制。轻松切换不同的配置;
6、适合您环境的多个主题。
使用方法
1、打开OBS Studio软件,在源码中通过鼠标右键添加监视器截图;
2、选择开始录制,这样你在电脑上的所有操作都会被录制下来,比如游戏录制,教学视频录制等等;
3、停止录制后,可以在文件显示视频中找到录制的视频。必须是停止录制后;
4、在obs工作室界面,选择设置;
5、选择“流媒体”选项,然后选择“自定义流媒体服务器”;
6、复制粘贴对应的rtmp地址和直播码,并确认;
7、点击“开始流媒体”,让直播室内正在直播的内容成为你的桌面屏幕;
8、选择在直播的同时录制,可以在直播的同时录制。
设置方法
1、启动OBS Studio,进入主界面。单击文件菜单,然后选择设置选项。或者直接点击主界面右侧的设置功能;
2、打开设置界面,有常规、流、输出、音频、视频、热键、高级选项卡。您可以根据自己的需要切换和更改设置;
3、一般设置:这里可以更改程序的基本设置,如程序语言、输出模式等;
4、热键:手动设置程序快捷键,操作更简单。
录屏方法
1、进入OBS Studio操作页面,连接想要录制的游戏或摄像头;
2、录制视频非常简单。找到右下角的“开始录制”按钮,然后点按它;
3、之后就可以录音了。之后,使用“停止”录制按钮关闭录制;
4、在录制过程中,可以查看录制时间等信息。视频录制完成后,点击左上角的“文件”选项,使用“显示视频”进入视频文件的保存页面;
5、打开后,如图,可以使用其他视频播放软件播放录制的视频文件;
6、录制完成后,还可以在软件中编辑视频文件,例如制作淡入淡出效果;
7、如果在软件录制完视频文件后需要设置存储位置、存储格式等信息,可以点击右下角的“设置”按钮;
8、这样大家就可以进入设置页面设置相关属性信息了!
-
点击下载

Nuendo专业版
多媒体类|37.57MB
更新时间:2024-11-01
-
点击下载

EOP简谱大师免费
多媒体类|7.72MB
更新时间:2024-10-31
-
点击下载

抖音2024最新版
多媒体类|3.17MB
更新时间:2024-10-29
-
点击下载

录猎免费版
多媒体类|1.97MB
更新时间:2024-10-23
-
点击下载

Aiseesoft
多媒体类|38.17MB
更新时间:2024-10-23
-
点击下载

风云视频剪辑王免费
多媒体类|2.73MB
更新时间:2024-10-23
-
点击下载

酷我音乐2024车
多媒体类|76.75MB
更新时间:2024-10-23
-
点击下载

神奇视频剪刀软件
多媒体类|30.1 MB
更新时间:2023-09-30
-
点击下载

哔哩哔哩直播姬PC
多媒体类|248.7 MB
更新时间:2023-08-01
-
点击下载

克克MP3录音软件
多媒体类|665 KB
更新时间:2023-07-17
相关推荐
-
酷狗直播伴侣PC客户端
307.54MB / 多媒体类
下 载 -
迅捷视频转换器(附教程)
2.91MB / 多媒体类
下 载 -
爱拍格式工厂电脑版
771.37KB / 多媒体类
下 载 -
秒转视频转换器电脑版 2.0.0.0 免费最新版
2.3 MB / 多媒体类
下 载 -
抖音直播伴侣5.4.2 最新版
340.07MB / 多媒体类
下 载 -
7thShare DVD Burner Creator Pro 1.3.1.4 正式版
14.5 MB / 多媒体类
下 载