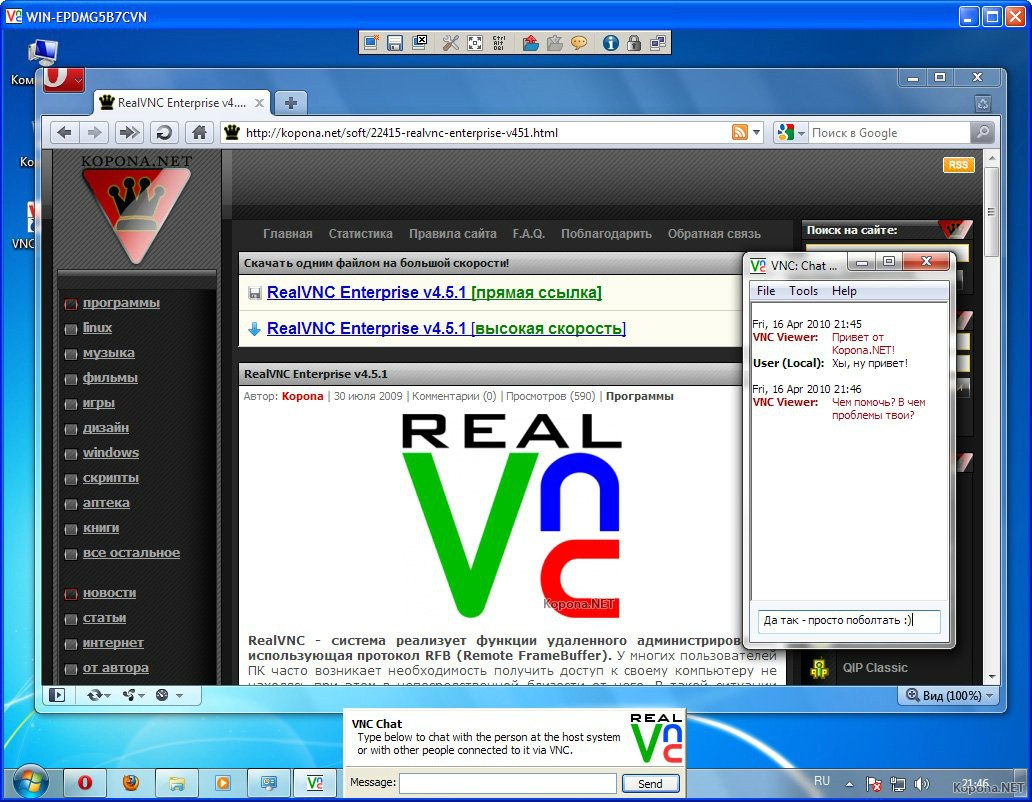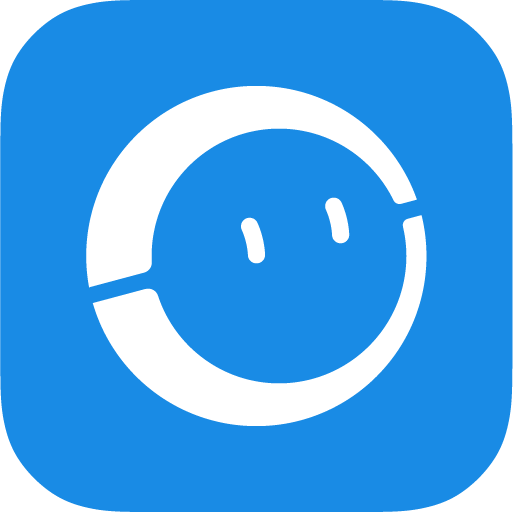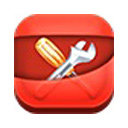- 软件信息
- 同类热门
- 攻略推荐
简介
RealVNC 是一款远程控制软件。这款软件几乎可以满足您所有的远程访问需求。RealVNC (winnc)远程控制软件可以支持设备访问。感兴趣的朋友们赶快来下载吧。
软件功能
支持多种操作系统
VNC Server和VNCVviewer支持多种操作系统,如windows、Linux、MacOS和Unix系列(Unix、Solaris等),因此VNC Server和VNC viewer可以安装在不同的操作系统上进行控制;
智能控制
RealVNC的优点是,如果操作系统的主机没有安装VNC查看器,也可以通过一个通用的web浏览器(如IE等)控制被控制的端(需要Java虚拟机支持)。
安装步骤
1、在本站下载RealVNC后,在电脑本地得到一个压缩包,使用360压缩软件解压后,双击.exe文件进入软件安装程序,点击【next】继续。
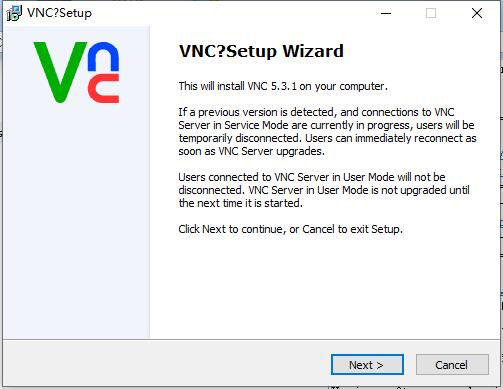
2、进入RealVNC安装协议,点击【I Accept...】,然后点击【next】。
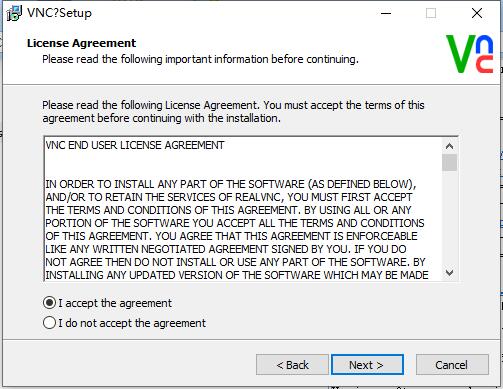
3、选择软件附加任务,选择完成后点击【next】。
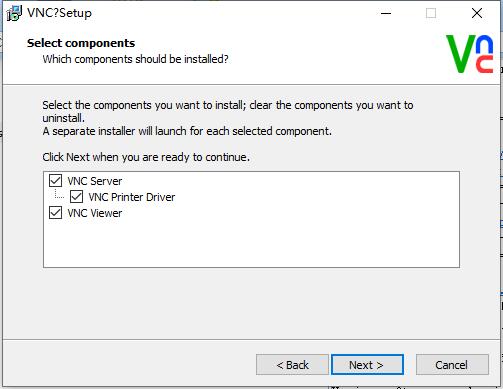
4、选择RealVNC安装位置,点击【browse】在打开的窗口中,您可以自行选择软件安装位置,选择完成后点击【next】。
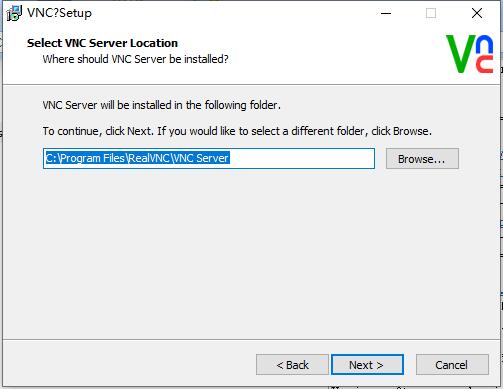
5、选择RealVNC快捷方式存放位置,您可以自行选择,选择完成后点击【next】。
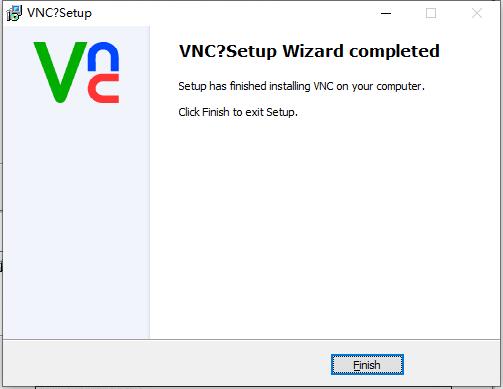
6、是否创建快捷方式,您可以自行选择,选择完成后点击【next】。
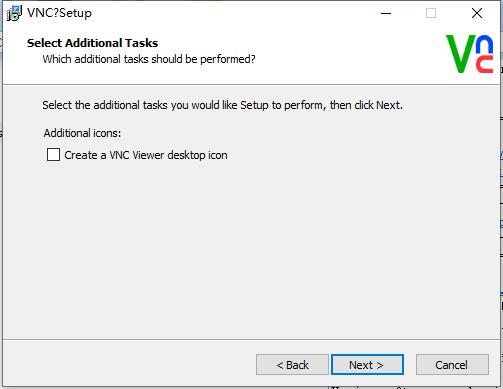
7、选择RealVNC服务器安装,选择完成后点击【next】。
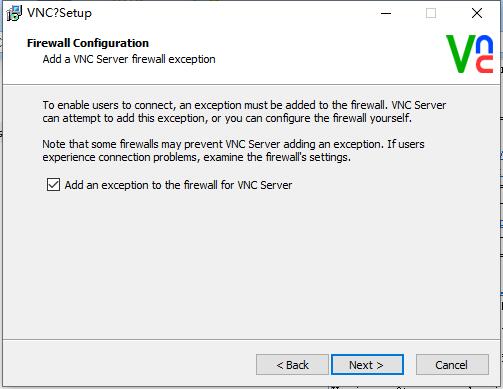
8、准备安装RealVNC,点击【install】。
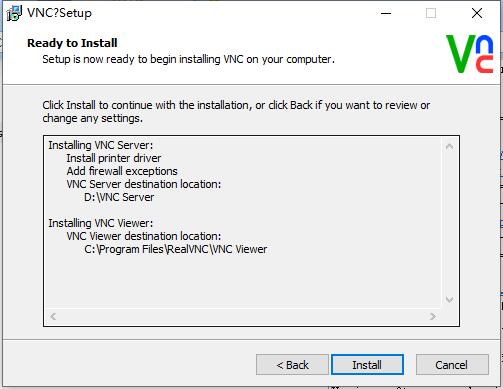
9、RealVNC正在安装,您需要耐心等待软件安装完成就可以了。
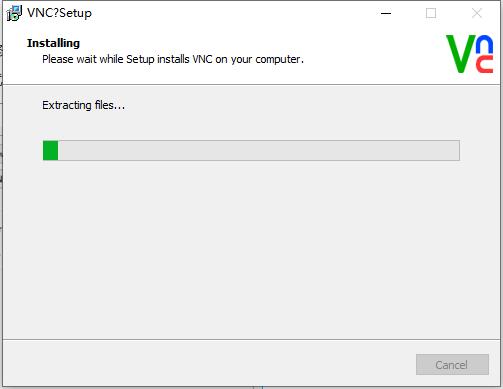
10、RealVNC安装完成,点击【finish】退出软件安装。
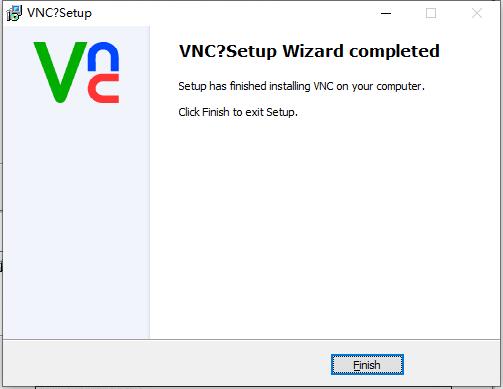
使用方法
服务器端开启 VNC Server
需要一台电脑安装VNC Viewer,另一台台式机作为服务器端,装了VNC Server
如果按上述步骤顺利在服务器端安装了 VNC Server,安装好之后程序会默认在后台运行,如果你没有设置开机自启,则需要手动在服务器端开启 VNC Server。
1、第一次使用 VNC Server时,要进行一些基本配置,安装完 VNC Server后会进入它的主界面,这时会弹出一个首选项,为用户体验反馈设置,这里不要理会,直接点 OK
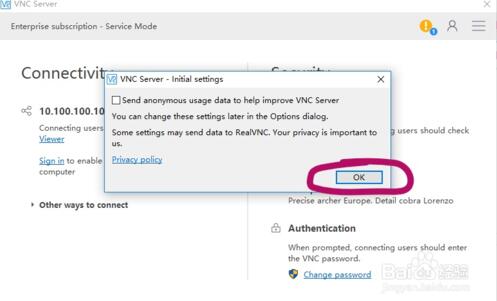
2、然后进入主界面,可以看到左边 Connectivity 板块为连接相关的信息,显示目前的服务器端IP为10.100.100.103;右边为 Security 为安全相关信息,上边 Identity check 为一些身份检查等信息,下方 Authentication 为认证信息。
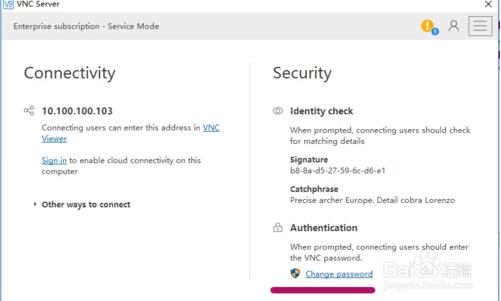
3、我们可以点击 Authentication 里的 Change password 来设置初始访问密码,这里的密码即为客户端访问该服务器时的密码,设置完要重输一遍来确认,之后点击 OK 即可。一般来说,设置好密码之后就可以通过远程客户机访问了
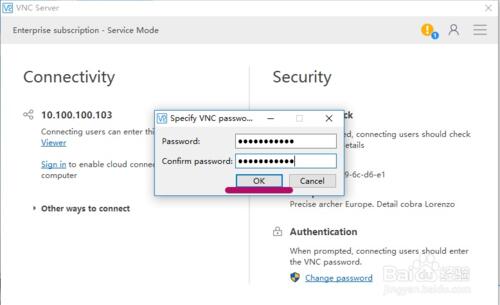
4、如果你还想进行其他设置,可以点击界面右上角三横线的地方,弹出的列表中包含了该软件的所有系统选项,点击其中的 Options ,即可进入系统设置项。
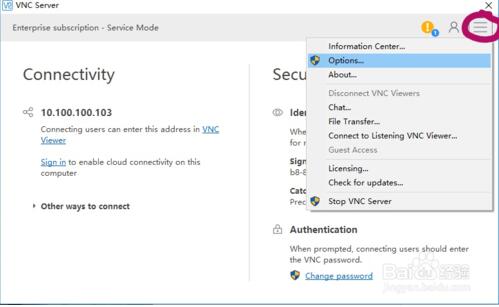
5、系统设置界面如下,你可以修改各种系统设置,如更改认证方式、密码类型等,我们这里简单的配置已经好了,其他就不详细介绍了,可以自己去慢慢了解。
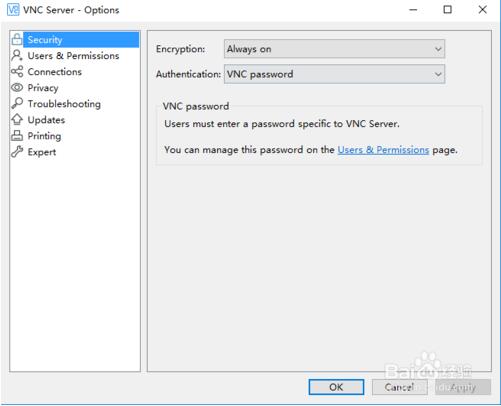
通过客户端VNC Viewer访问远程桌面
1、在台式机服务器上开启 VNC Server后,在笔记本客户端上打开 VNC Viewer,主界面如下,相当简洁,你可以直接在上方数据栏里输入服务器端的主机名或IP地址,即可建立连接。
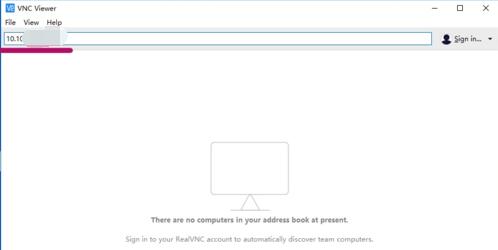
2、 直接输入服务器端 IP,然后回车确认,第一次连接时会有一下提示,直接点击 Continue 即可。
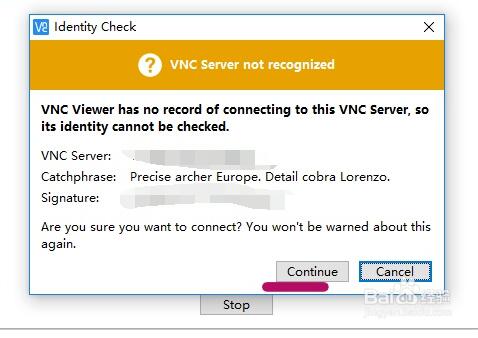
3、之后,会进行身份验证,输入之前在服务器端设置好的访问密码,然后点击 OK,如果正确的话就可连接到对端计算机。
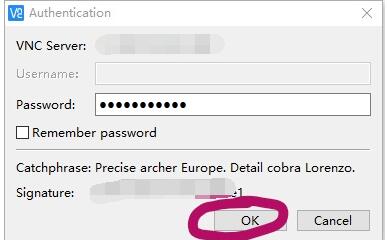
4、成功建立连接后,你就会得到服务器端计算机的桌面桌面控制权,然后就可以对远程计算机进行相关操作。
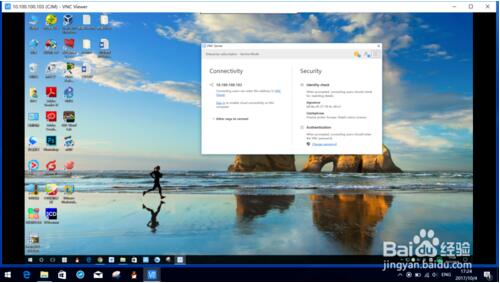
-
点击下载

米柚手游模拟器免费
教育教学|64.32MB
更新时间:2023-03-01
-
点击下载

pdg阅读器最新版
教育教学|4.81MB
更新时间:2023-03-01
-
点击下载

万彩录屏大师最新2
教育教学|24.20MB
更新时间:2023-02-15
-
点击下载
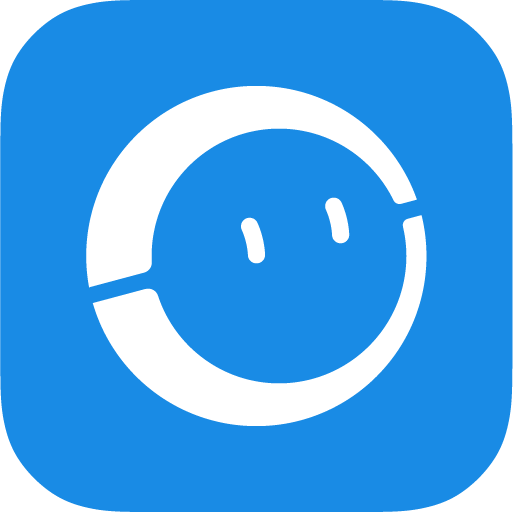
CCTalk电脑版
教育教学|26.01MB
更新时间:2023-02-10
-
点击下载
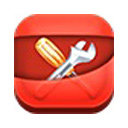
tv盒子助手v3.
教育教学|6.88MB
更新时间:2023-02-05
-
点击下载

尔雅小助手
教育教学|133KB
更新时间:2023-01-29
-
点击下载

小票打印专家v9.
教育教学|1.61MB
更新时间:2023-01-29
-
点击下载

阿卡索英语 增强版
教育教学|58.50 MB
更新时间:2023-01-17
-
点击下载

百度地图坐标拾取器
教育教学|481KB
更新时间:2023-01-16
-
点击下载

广材助手v2.0.
教育教学|33.34MB
更新时间:2023-01-10
相关推荐
-
希沃品课免费版
173.63MB / 教育教学
下 载 -
steam GO游戏助手
50.18MB / 教育教学
下 载 -
Thief Book
36.78MB / 教育教学
下 载 -
ThiefBookv4.0.0
53.03MB / 教育教学
下 载 -
PostMonitorV1.8.4
5.51MB / 教育教学
下 载 -
小k直播姬2023v1.7.0
78MB / 教育教学
下 载