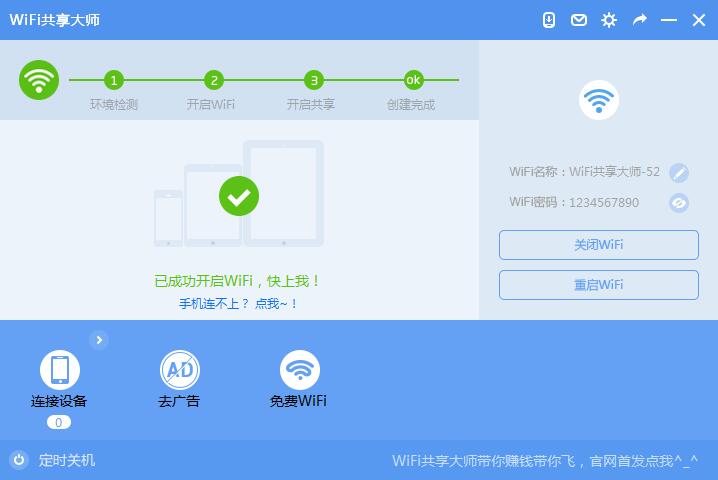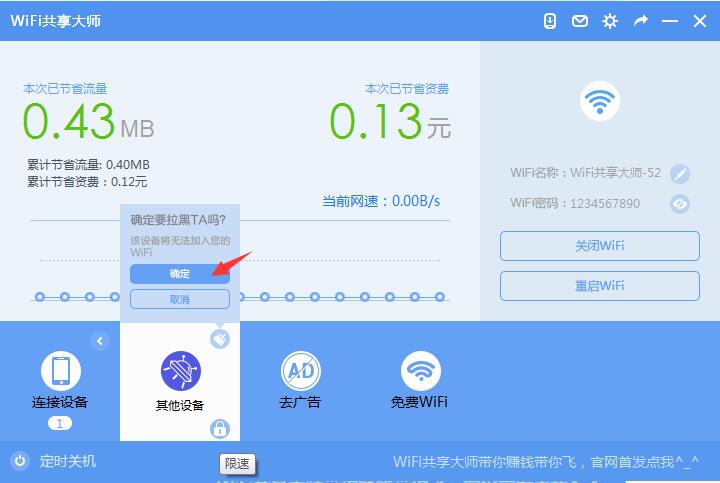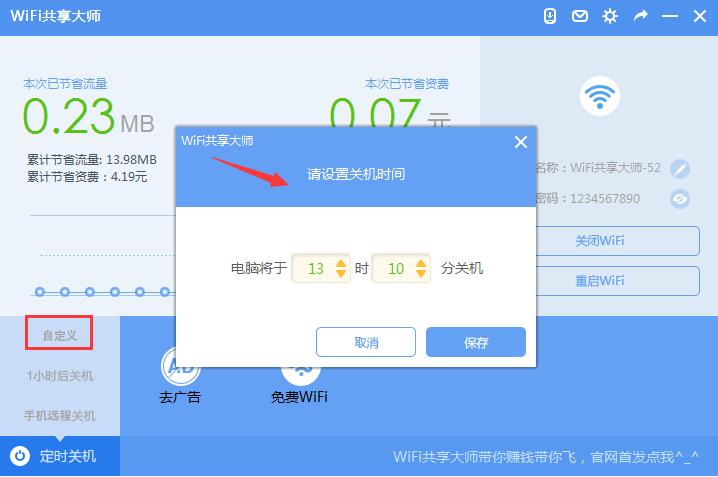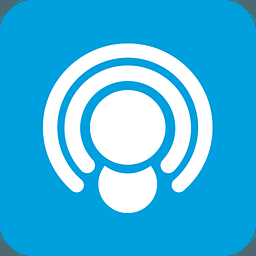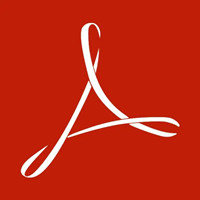- 软件信息
- 同类热门
- 攻略推荐
简介
WiFi共享大师是一款可以一键共享WiFi热点的上网神器。这款软件非常稳定,不会出现卡顿的情况。软件界面简洁,操作简单,新手小白也能轻松操作。感兴趣的朋友们赶快来下载吧。
软件特色
免费上网
使用WIFI共享大师创建WIFI,一键开启WIFI移动设备免费上网,方便安全
远程关机
手机变身遥控躺在床上远程就能关闭电脑,自动关机不费事
支持校园网
WIFI共享大师支持全国99%以上的校园网、共享网络不受限
安装步骤
1、在本站下载WIFI共享大师软件,下载好后会看到一个.exe的软件包(如下图所示),然后我们双击打开它。
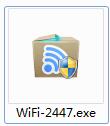
2、双击打开看到如下图所示,我们可以选择“快速安装”,快速安装程序会自动以默认选项安装,速度非常快。我们只需要勾选右侧的“许可协议”,然后点击“快速安装”按钮就可以安装了。(快速安装软件会默认安装在C盘目录下,小编建议您选择自定义安装,减少占用系统盘资源。请看下一步)
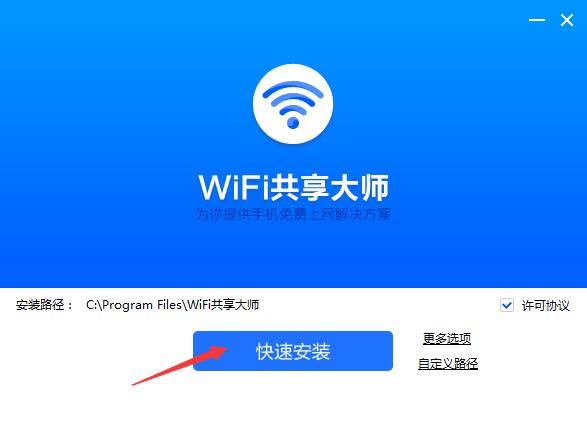
3、也可以选择自定义安装。还是在刚刚我们打开的界面中我们找到”自定义路径“选项(如下图所示)点击打开就会看到“浏览文件夹”面板了,在这里我们浏览目录选择要将WIFI共享大师安装的路径,选择完成点击确定就可以了,当我们在返回界面时看到安装路径处的安装路径已经被修改了,表示已更改好要安装的路径了。

4、选择安装目录完成后,然后勾选”许可协议“选项。在这里我们看到还会看到有一个“更多选项”,点击打开会看到有两个选项(如下图所示):1)360导航设为默认主页 2)开机自启动,推荐校园客户端用户勾选。这两个选项大家可根据自己的需求进行选择,默认是勾选的。这些都设置选择完成后,接着我们点击”快速安装”就可以了。记得不要忘记勾选上“许可协议”选项,只有同意协议后才可安装使用WIFI共享大师软件的。
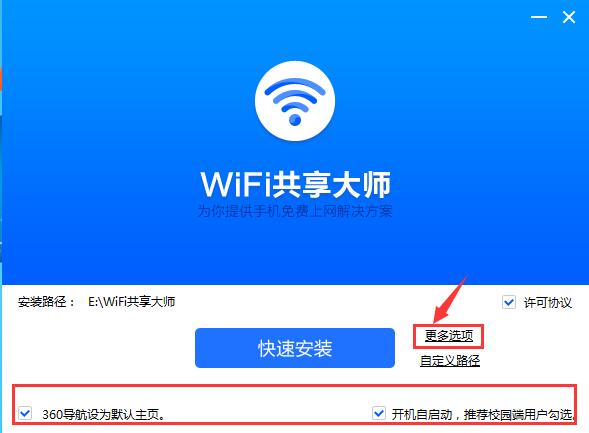
5、点击“快速安装”后我们就可以等待安装WIFI共享大师了,安装可能需要几分钟,请耐心等待哦。
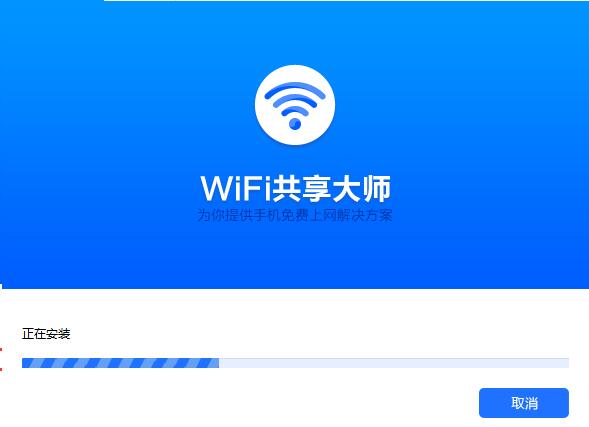
6、安装完成就可立即体验了!
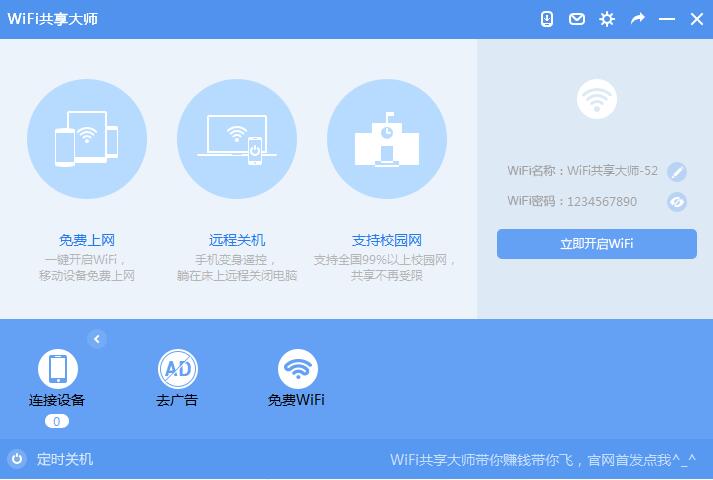
使用教程
1、WIFI共享大师安装好之后,桌面会自动创建一个它的快捷方式。双击打开桌面上wifi共享大师的图标,我们就可以看到如下图,首先我们可以看到在右边默认会有一个WIFI名称和WIFI密码的,点击“立即开启WIFI”就可以使用了。当然也可点击修改wifi的名称以及密码,这样会比较安全些,这里要注意的是WIFI名称支持中文、字母数字及特殊符号;WIFI密码8-12位的数字或字母。修改完成后点击“确定”就可以了。(小编温馨提示您:在修改WIFI名称时建议修改英文名称,使用中文名可能在手机端显示时乱码,这样可能会找不到自己创建的WIFI的)
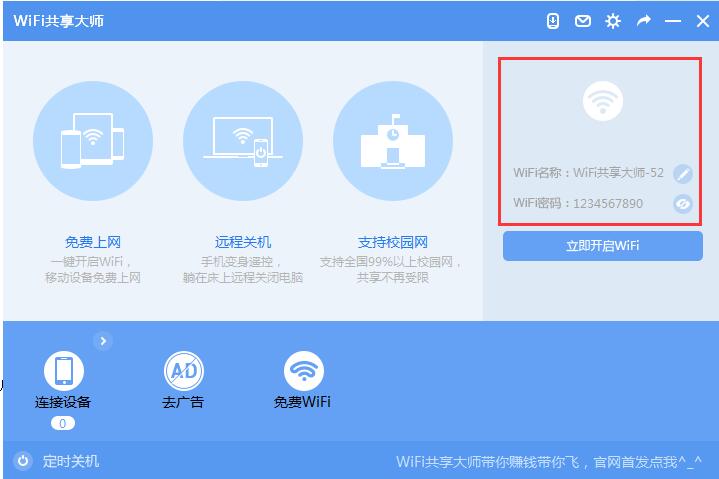
2、当修改完成之后,点击“立刻开启wifi”,然后等待系统配置,会显示如下图:正在为您开启免费WIFI。开启WIFI需要四步完成:环境检测——开启WIFI——开启共享——创建完成。我们还可以在右上方查看WIFI创建进度,很清晰的可以看到创建过程需要检测和配置的各个选项。每完成一项就会在相对应的条目后面显示“完成”;配置或检测过程中会显示“进行”。等待配置完成就会显示创建完成信息,这时我们就可以上网冲浪了。
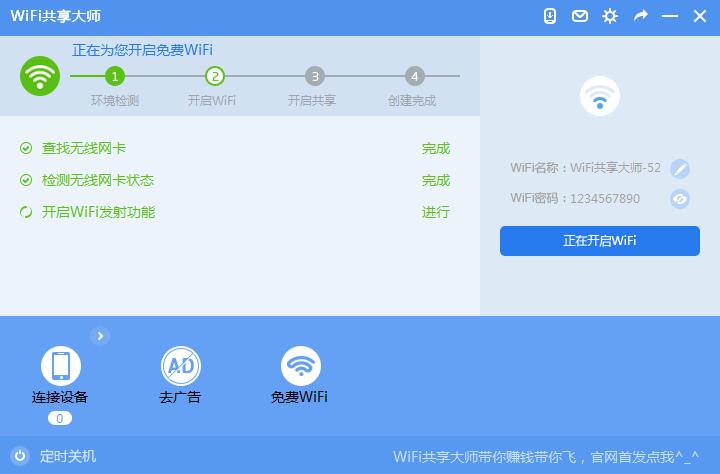
注意:在点击“立即开启wifi”后等待启动时,在执行”开启共享“过程中可能会遇到以下问题(如下图所示):wifinat驱动安装失败。这时我们可以在在“开启NAT共享服务”条目中会看到有一条“出错”信息,红色字样非常明显。遇到这种情况不要担心,下面小编将为大家奉上实用的解决办法,一起来看看吧。(如里没遇到如下情况请忽略以下内容)
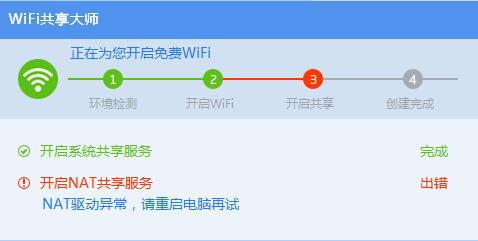
解决办法:
1)用户如果是第一次安装使用wifi共享大师,如果在开启WIFI时创建过程中遇到NAT驱动安装失败的问题最简单的方法就是关机重启一下电脑,轻松就可以解决了。
2)当然如果你觉得重启电脑麻烦那也可以手动安装NAT驱动。
NAT服务是其实是wifi共享大师自带的一个服务,当出现NAT驱动异常时,首先检查一下本地连接属性中是否能找到wifimaster nat drive。如果找不到,在wifi共享大师的安装目录中查找应用程序installdrivers.exe,双击运行,手动安装NAT驱动即可。具体操作一起来看下:
第一步:在桌面找到wifi共享大师的快捷方式,然后右击选择“属性”
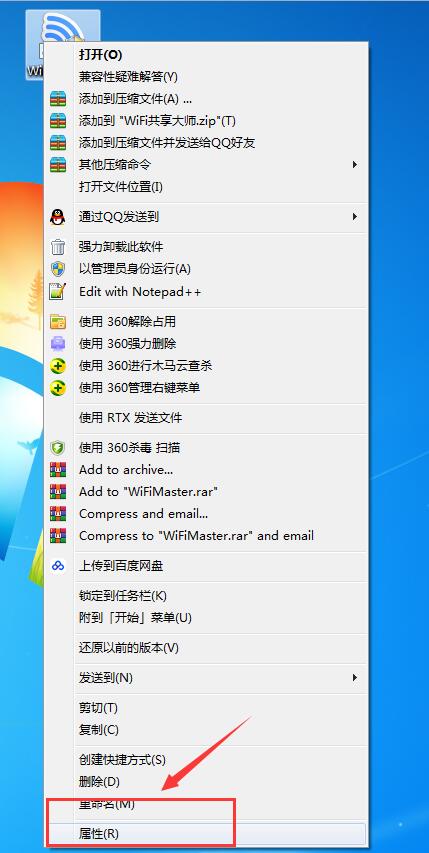
点击”属性“选项打开,如下图所示:
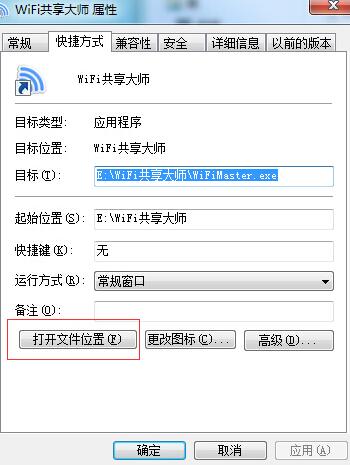
第二步:在属性面板中我们可以看到有常规、快捷方式、兼容性、安全、详细信息、以前的版本等选项。我们点击属性的”快捷方式"栏选择打开目录文件夹(如下图),这样能快速找到软件的安装目录。
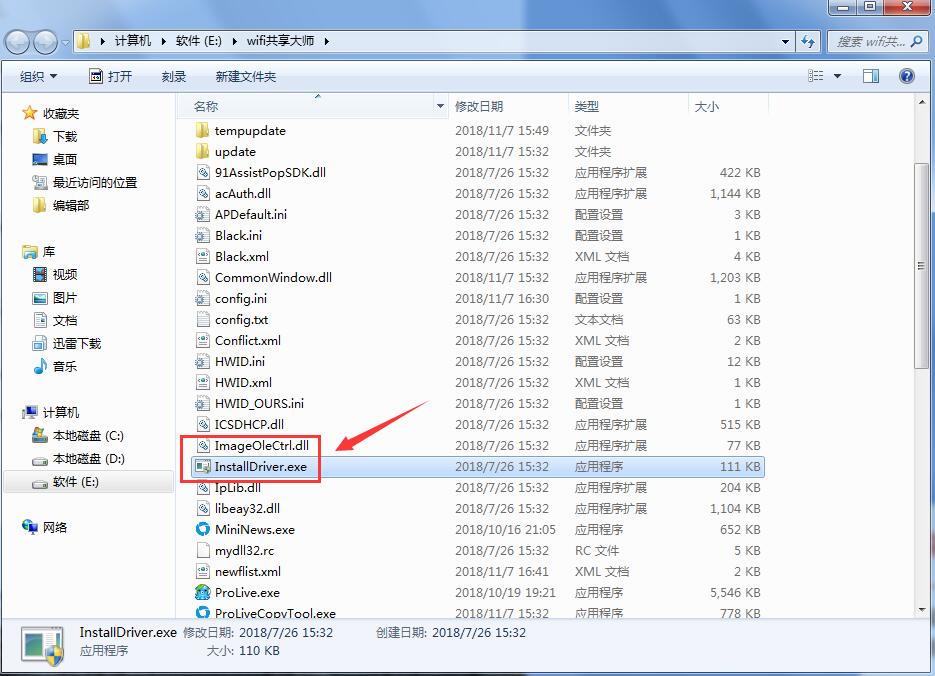
第三步:在wifi共享大师目录下找installdriver.exe文件双击打开,然后就会弹出命令提示符,自动安装wifinat驱动,安装成功之后,命令提示符会自动关掉。这里表明WIFINAT驱动已安装成功了。
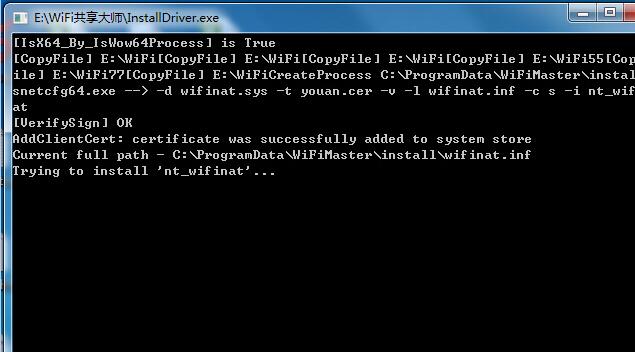
第四步:返回到wifi共享大师,重新开启wifi热点共享。等待WIFI共享大师再次创建,一会就完成了,如下图所示,成功创建会提示“已成功开启WIFI”了。
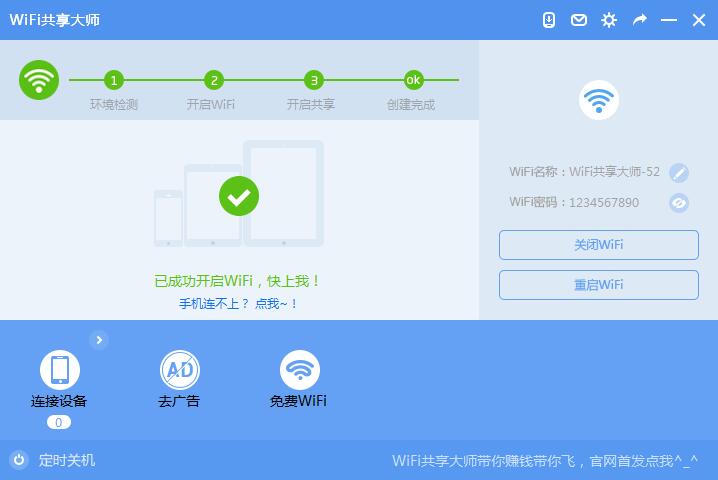
3、在电脑端创建好WIFI后,显示连接成功。此时,你就可以打开手机上wifi按钮或笔记本的WIFI,在WIFI选项中找到你刚才设置的WIFI名称,点击打开输入密码。成功连接上之后手机或笔记本会有相应提示,已连接。同时wifi共享大师也会出现提示,有*台设备已连接上。(连接设备会显示当前所连接的设备数目)。连接成功后在界面还会显示当前网速,计算节省流量和节省自费等信息。
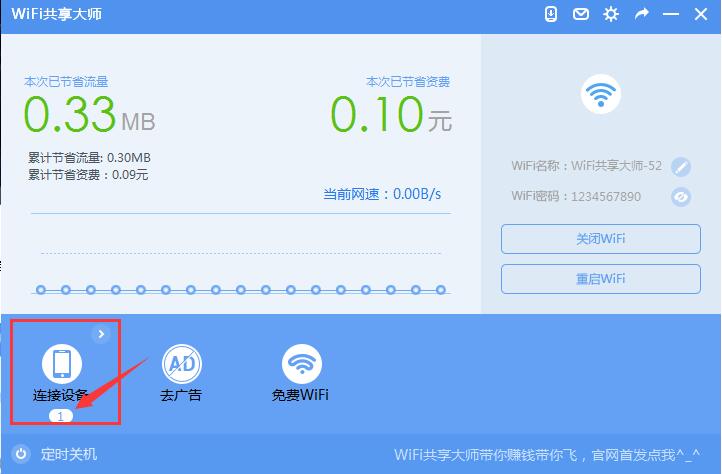
4、点击右上角设置,在这里我们可以对WIFI进行设置和管理如:开机自动启动程序、启动程序自动开启wifi、开启NAT共享模式、设备连入时弹出提示、显示每日热点等。我们一般常用的就是设置WIFI连接数量的设置(默认连接数目是10),设置好可防止多用户同时连接,这样就能提前知晓并防范有其他人使用你的wifi了。在最大连接数量右侧的框中手动输入数字就可以了,输入完成后点击“完成设置”,这样就设置好了。其它的设置大家可根据自己的需求自己开启。
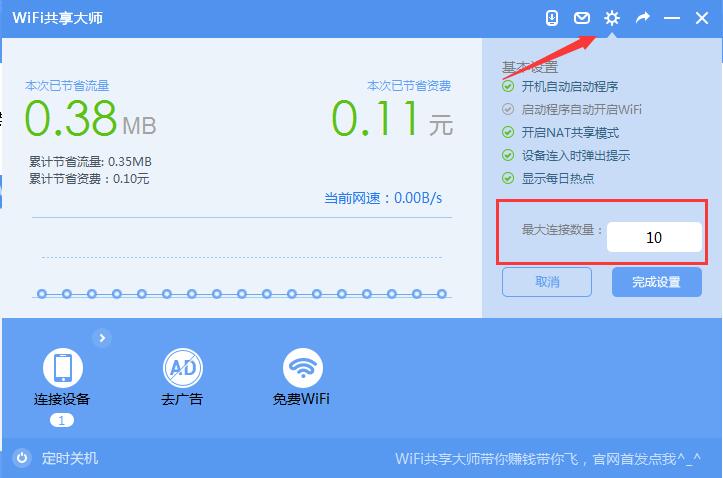
5、还有,你可以对所连接的手机进行限速处理和拉黑设置。点击“连接设备”侧方的“展开列表”(如下图所示)之后会看到一个其他设备的小工具。当鼠标滑动在上方时我们就能看到这两个设置选项了。
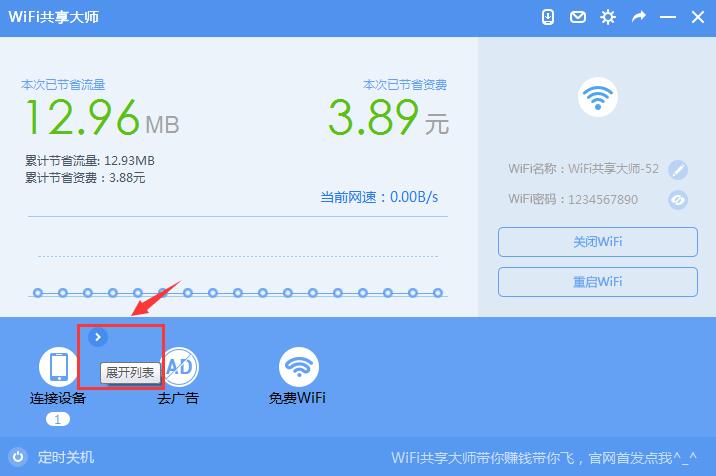
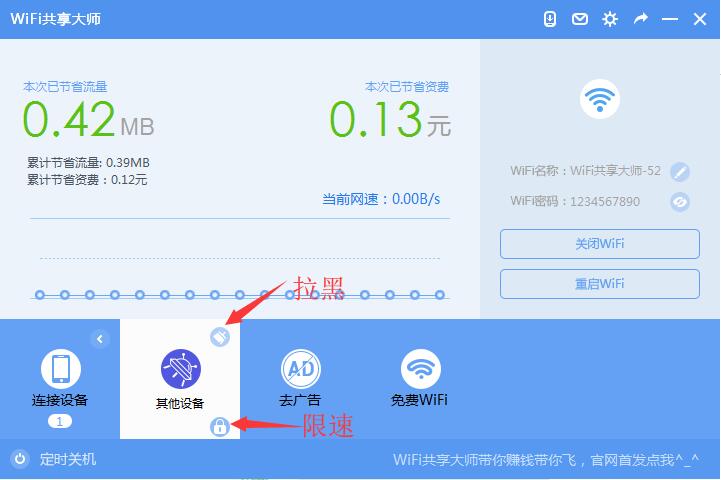
拉黑:如果你不喜欢它就把它拉黑吧!在其他设备小工具中用鼠标滑动我们就能看到“拉黑”这个选项了,点击打开后我们就可以将当前此设备拉黑断开连接了。如下图所示,拉黑设备点击确定就可以了。不拉黑点击取消返回原界面。
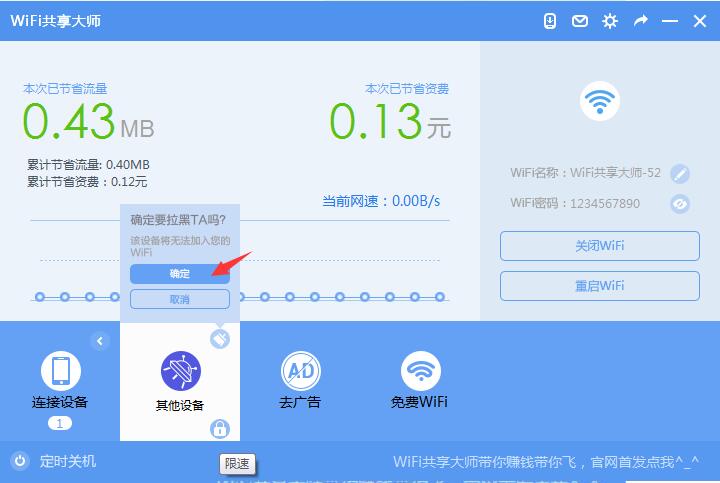
限速:在其他设备小工具中用鼠标滑动在下方我们可以看到一个锁的图标,点击打开我们就可以对连接设备进行限速设置了,在这里为用户提供不限制、20KB/s、60KB/s、100KB/s等四种选项。大家根据连接设备的数目可自定义选择带宽,选择完成后点击保存就可以了。 这样就完成了对连接设备的带宽设置。
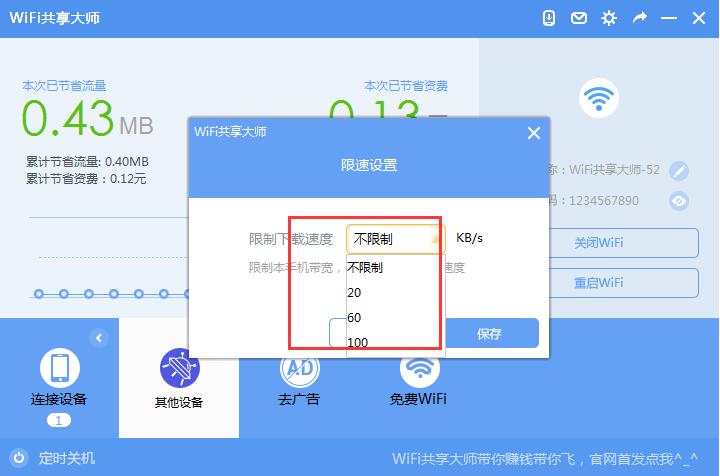
6、如果不想连接WIFI了,那么你可以点击右侧的”关闭WIFI" 按钮就可以关闭了;再想开启的话点击“立即开启WIFI”按钮重新启动,等待配置好就又能使用了。在关闭WIFI后,WIFI共享大师还会为大家展示连接设备数目,统计出它的在线时长,还能通过大数据为用户计算出节省的流量数和节省资费等。当然如果连接设备比较多,这里的展示信息如果你觉得没用的话也可以点击“清零”,就可以清除数据了,非常方便。
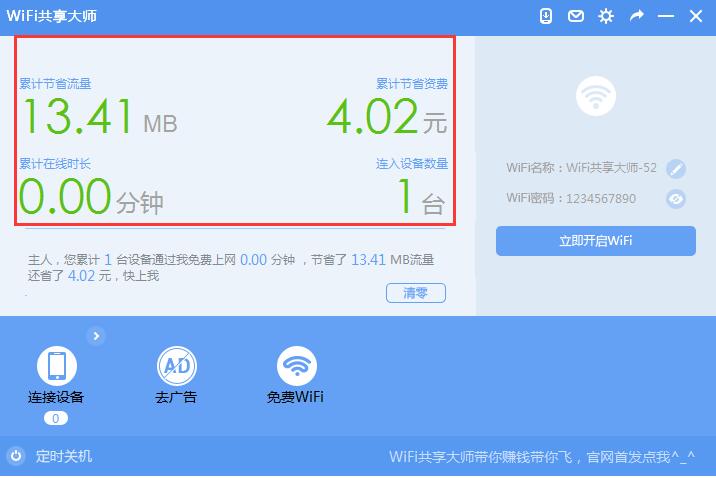
7、如果想推出WIFI共享大师的话大家可点击桌面右下角的WIFI共享大师图标,左击打开如下图,选择“关闭热点并退出”选项就可以了。这样电脑端将退出WIFI共享大师,同时连接热点的设备也将断开连接。
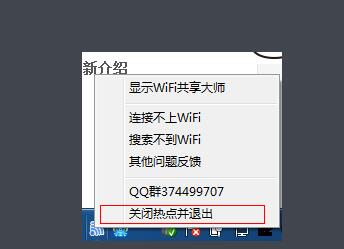
点击“关闭热点并退出”选项后会弹出以下对话框,确认要关闭免费WIFIF,可点击“确定”,关闭WIFI共享大师并退出。如果不想关闭可选择“取消”,因为没有做其它改变选择取消还是会恢复之前的连接,不必担心网络断开的问题,继续使用就行了。
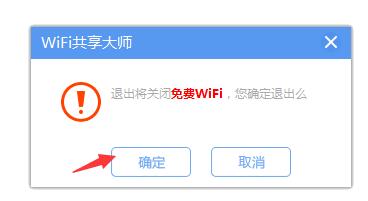
常见问题
一、使用WIFI共享大师创建WIFI后手机连接不上,有时还会掉线是怎么回事?有什么解决办法吗?
答:使用WIFI共享大师连接后,网络断断续续特别不稳定,这可能是你的万线网卡驱动不兼容或版本较低造成的。这时你可以尝试更新一下无线网卡驱动,大家可搜索自己的网卡型号到其官网下载它的新版本,重新安装升级下就可以了。等待升级完成记得要重启一下电脑,这样就可以解决掉线的问题了。
如果使用上述方法后并没有改善,可以尝试卸载电脑上的杀毒软件,如:360安全卫士(360中可能会开启网购模式和防火墙这样就可能就会影响到WIFI共享大师的使用,最简单的办法是卸载它)。WIFI共享大师技术人员给用户解决问题时发现部分杀毒软件或将WIFI共享大师的收发包进行拦截,也没有任何查杀记录,所以可能是因这个造成的掉线。大家可尝试下这个办法,卸载后重启电脑再创建WIFI看网络连接是否有所改善。对了在创建WIFI时建议大家把WIFI名称和密码自己修改一下,建议改为英文名称(因为在使用中文名称在手机搜索WIFI时可能会出现乱码),密码自定义,修改下这样会更安全些。
无线网卡驱动版本信息在哪里查看?
1、打开电脑上的控制面板,在面板中找到“设备管理器”选项,如下图所示:
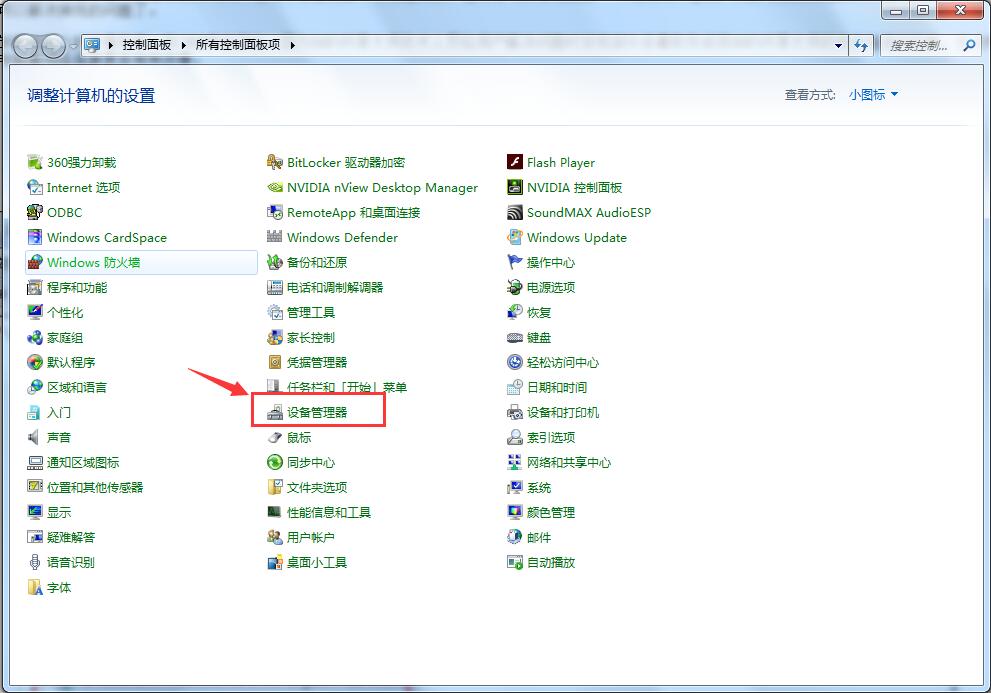
2、单击打开“设备管理器”,找到网络适配器选项(如下图所示)点击打开,这样你就可以看到电脑上的所已安装的网络适配器的信息了,接着我们找到如下图所示所勾选的一项,双击打开:
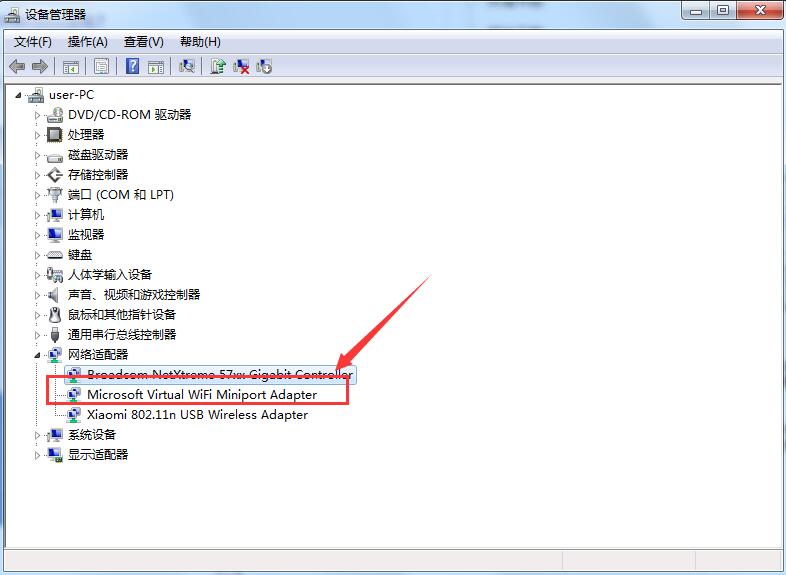
3、双击打开“Microsoft Virtual WIFI Miniport Adapter"选项后,就能看到如下图了,这里我们点击驱动程序选项卡可以查看当前驱动的信息了。点击”驱动程序详细信息“可查看驱动的版本信息;点击”更新驱动程序“可更新升级驱动。这里我们是想改善WIFI连接不掉线的问题,点击一下”更新驱动程序“更新升级一下驱动就可以了。
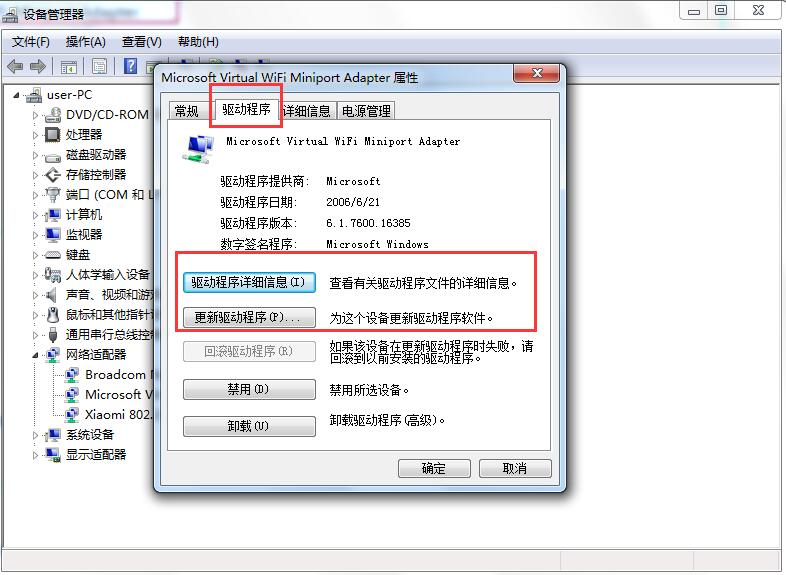
二、WiFi共享大师都支持哪些系统呢?
答:WiFi共享大师目前支持的操作系统有:WinXP, Vista, Win7, Win8, Win8.1(暂不支持Mac os)
三、苹果手机(含未越狱)/iPad/安卓手机/微软Surface平板,可以连接上吗?
答:苹果设备/安卓设备/微软Surface设备等均已完美支持,大家可放心使用!
WIFI共享大师使用技巧
WIFI共享大师是利用电脑上的网络创建WIFI后共它设备才可以连接上网的,这样我们可以简单的说要想连接WIFI必须让电脑开着,如果关闭电脑网络也就自动断开了,当然如果你的电脑是休眠状态可以修改为“从不”,不然WIFI也会断开连接的。那如果不用网络了有没有简单的办法可以关闭电脑呢?WIFI共享大师为用户贴心设计一个了一个定时关机的小工具,我们一起来看看吧。
首先打开定时关机小工具,可看到如下图,它有自定义、1小时后关机、手机远程关机等三个选项。
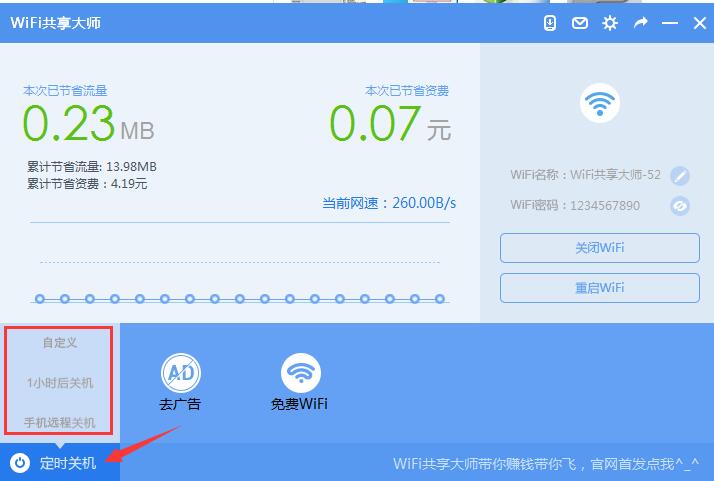
自定义:可单击”自定义“选项然后自己设置时间(如下图所示)设置好后点击”保存“就可以了。
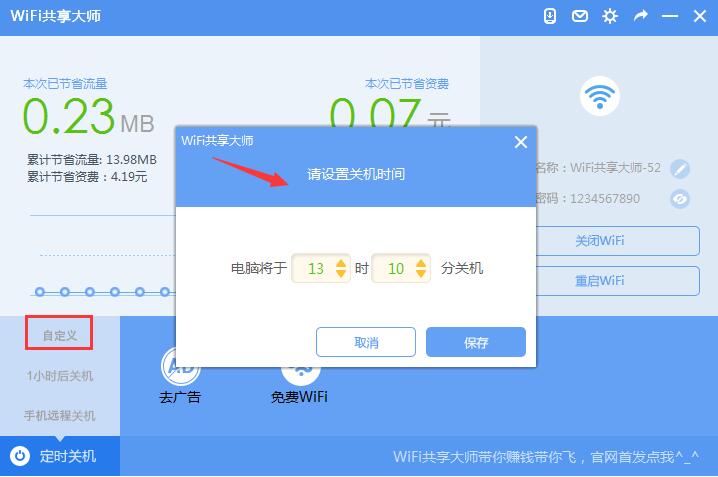
1小时后关机:选择1小时关机选项后,那电脑将于现在计时在一个小时后自动关机。
手机远程关机:点击”手机远程关机“后需要下载手机客户端,下载安装后就有轻松管理自己的电脑了。
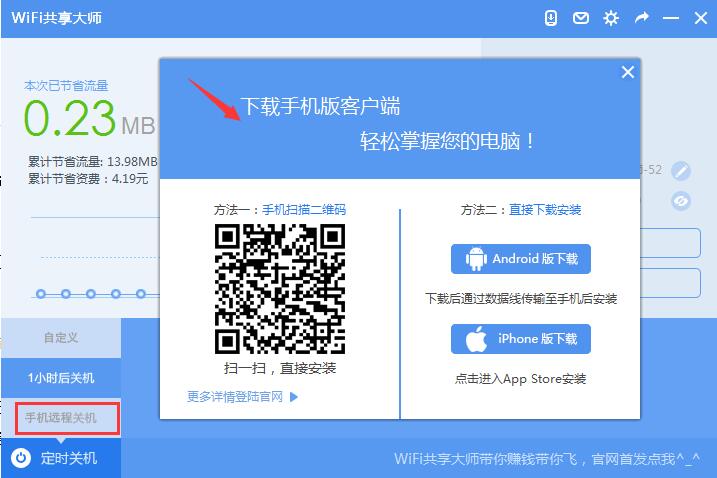
软件对比
WIFI共享大师和WIFI共享精灵都是一款免费的WIFI共享软件,在电脑上安装后创建热点其它设备连接上就可以上网冲浪了,非常简单。使用电脑宽带联网,不会产生流量与其它费用,大家可放心使用。不过,它们属于第三方软件,利用它再创建的WIFI热点就不是很稳定了,在速度上可能会相对于比直接连接路由器差些。下面是小编的一些使用体验,仅供参考,希望对你有所帮助。
WIFI共享大师操作简单,完美支持校园网为学生提供了一个非常便利的上网条件,可以说是非常实用的。但是有一点特别让人生气的是它有一个每日热点功能,想关闭还关不了,即时用360拦截也不行的,还是会一直弹出来。本来大家想简单使用连接一下WIFI,可是WIFI共享大师一直在推送,这样对用户来说体验特别不好。
WIFI共享精灵是腾讯管家推出的产品,它也一直专注于软件品质,也是大家比较信赖的WIFI共享软件。WIFI共享精灵功能上比WIFI共享大师还多些,如文件共享、局域网聊天等特色功能。安装简单无捆绑,一键卸载无残留对于用户来说做的相当不错了。这个是大公司的产品可能比其它类似软件做的就会更安全更贴心,毕竟人性化的设计才会让用户喜欢嘛。
以上这两款都是免费WiFi共享软件,通过这些软件用户可以免费连接无线,让你畅游无线网络,用户可以根据自己的喜好选择合适的软件下载使用。
-
点击下载

小说分割器最新版
教育教学|204KB
更新时间:2023-03-27
-
点击下载

亚伟中文速录机最新
教育教学|5.43MB
更新时间:2023-03-24
-
点击下载

逍遥笔手写输入法v
教育教学|5.30MB
更新时间:2023-03-14
-
点击下载

DM proV6.
教育教学|18.95MB
更新时间:2023-02-07
-
点击下载

Smynes模拟器
教育教学|0.57MB
更新时间:2023-02-05
-
点击下载

完美游戏平台v2.
教育教学|73.74MB
更新时间:2023-02-05
-
点击下载

MDaemonV9
教育教学|29.28MB
更新时间:2023-01-19
-
点击下载
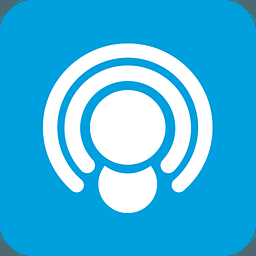
WiFi共享精灵官
教育教学|8.70MB
更新时间:2023-01-16
-
点击下载
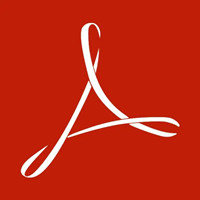
Adobe Acr
教育教学|65.48MB
更新时间:2023-01-14
-
点击下载

顺网网吧管家v3.
教育教学|36.87MB
更新时间:2023-01-10
相关推荐
-
熊猫变声器v2.8.0.1
143KB / 教育教学
下 载 -
Citra3ds模拟器
26.68MB / 教育教学
下 载 -
JJ比赛
88.33MB / 教育教学
下 载 -
火凤游戏平台v2.0.5.35
3.04MB / 教育教学
下 载 -
新浩方游戏电竞平台v4.0.0.59
25.07MB / 教育教学
下 载 -
大黄蜂视频加密系统v5.0.4.0
61.24MB / 教育教学
下 载