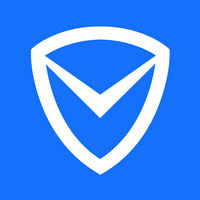- 软件信息
- 同类热门
- 攻略推荐
简介
野葱录屏大师是一个简单易用的电脑屏幕录制软件,界面很直观,一看就知道怎么使用,对新手友好。支持全屏录制、应用窗口录制、摄像头录制、画中画录制,提供多种分辨率、画质和帧率的选择,可以强化鼠标的轨迹和点击效果,鼠标操作看起来更清晰。内置的剪辑工具还能快速完成基本的剪辑。
野葱录屏快速入门教程
步骤一:获取软件
从野葱录屏大师官网下载软件安装;
步骤二:录屏模式选择
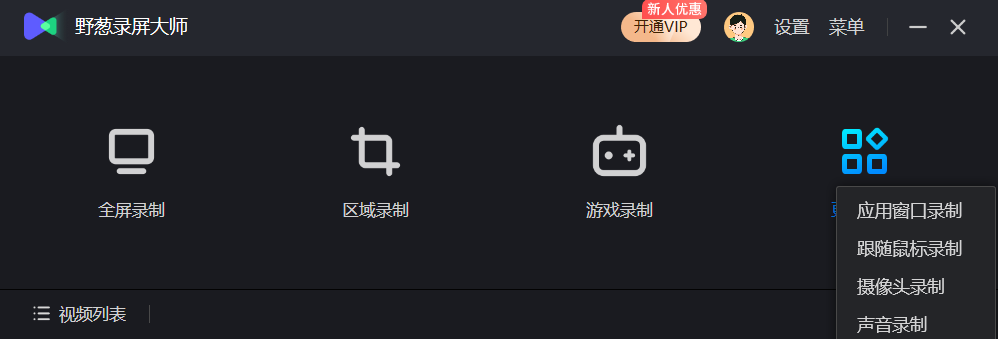
进入软件,在首界面中选择对应的录屏模式;
步骤三:视频参数设置
1、基础视频参数设置
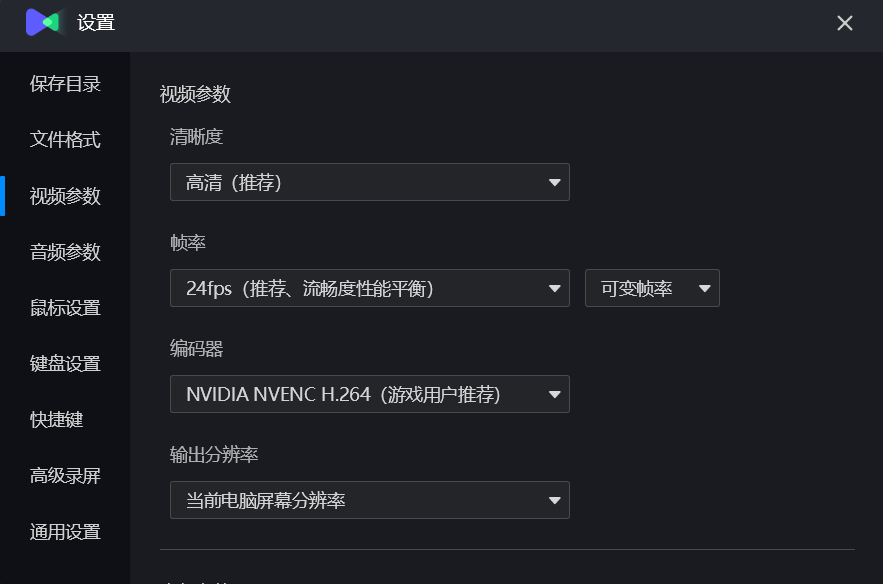
包括:视频格式、视频清晰度、视频帧率、声音来源、视频文件保存路径等等;
2、高级参数设置
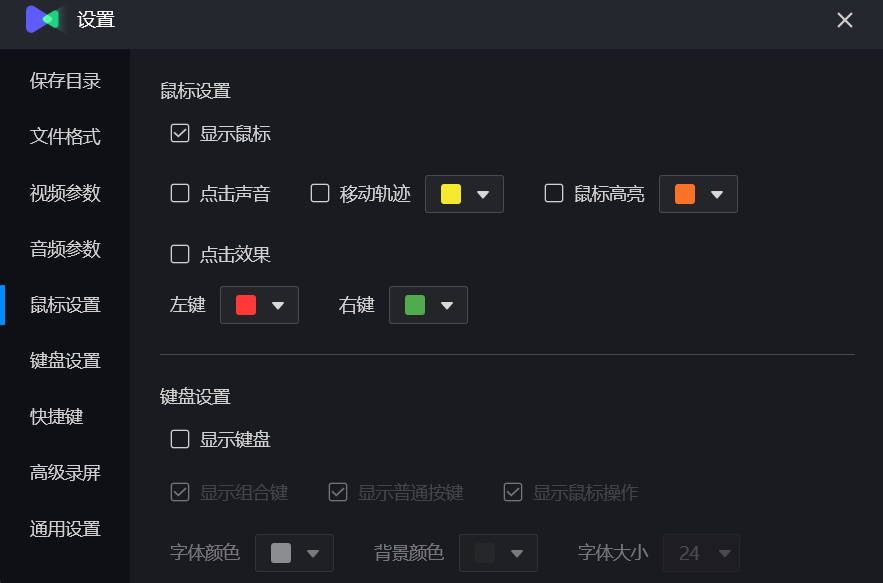
包括:鼠标指针设置、快捷键设置、定时录制、分段录制设置、水印自定义设置等等。
步骤三:开始录制视频
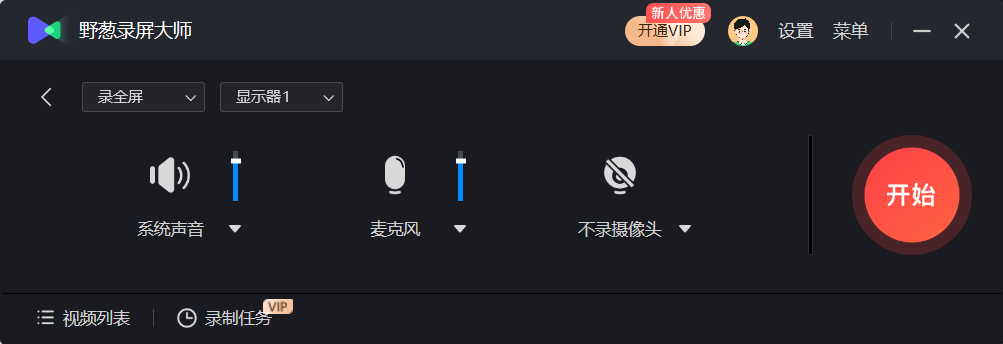
设置全部完成并且确认之后,点击软件界面右下角“开始录制”按钮即可。
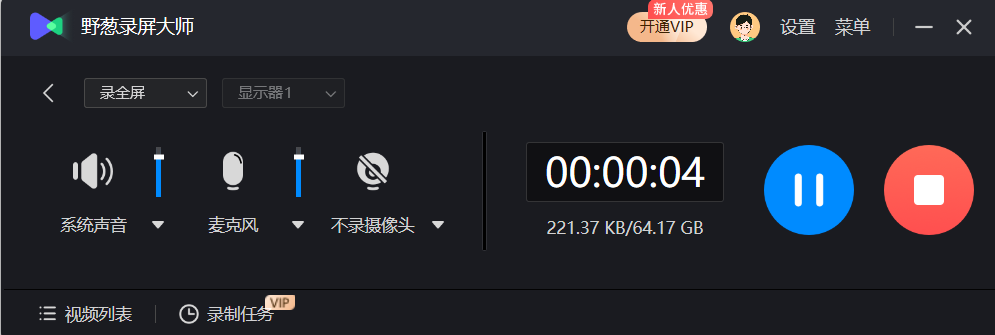
视频录制过程中需要暂停,可以点击“暂停录制”按钮。视频录制完成之后,点击“停止录制”按钮即可终止录制视频过程,并一键保存录制的视频文件。
野葱录屏应用窗口录制教程
应用窗口录制模式下,只要选定要录制的窗口,可以在录制过程中正常使用其他应用,且画面不会被其他程序覆盖。支持录制过程中的应用程序位置调整,可满足您前台操作其他工作、同时录制课程等内容需求。
使用步骤如下:
1、打开野葱录屏大师,选择更多录制-录应用窗口。
2、此时打开需要录制的应用程序,在窗口模式中选择需要录制的窗口画面。
3、若选择录制程序为“PowerPoint文件”,我们可以预览录制效果。确认录制则点击【REC】正式开始录制,即可录制到窗口内的画面。在录制过程中使用其他功能,画面不会被覆盖。
注意事项:
不要在录制过程中对程序大小进行调整(例如最大化,最小化,调整边框大小),可能会导致录制异常。
野葱录屏摄像头录制教程
第一步:从野葱录屏大师官网,下载并安装野葱录屏大师软件;
第二步:选择【摄像头模式】;
第三步:选择输出的录制设备与录制的画面大小;
第四步:点击【REC】进行录制;
第五步:录制过程中需要暂停,可以点击【暂停录制】按钮。录制完成之后,点击【停止录制】按钮即可终止摄像头录制,并一键保存录制的视频文件。
注意事项:
1、部分台式电脑可能没有外置摄像头设备,那么需要外接独立的摄像头才可以录制摄像头。
2、在录制摄像头之前,也可以在主界面中对格式与音频进行设置。
野葱录屏大师软件亮点
多功能一键录屏
支持所有主流画质要求,支持高帧率流畅录制画面,同时支持计划录制、画中画录制与画笔批注录制,让您随心设置,轻松录制。
灵活快捷 一键编辑
简洁的界面,傻瓜式的操作,强大的录制功能,轻松编辑录制视频与水印功能,带来高效、易用、稳定的用户体验。
光标/鼠标运动特效
可自由选择内置多种鼠标移动轨迹颜色,鼠标点击效果颜色。鼠标点击效果能有效引导观众视线,完美呈现录屏效果。
-
点击下载

剪映PC版
多媒体类|2.79MB
更新时间:2024-12-09
-
点击下载

芦笋提词器(免费使
多媒体类|162.5MB
更新时间:2024-12-02
-
点击下载

录音啦(无限次免费
多媒体类|98.50MB
更新时间:2024-11-12
-
点击下载

迅捷音频剪辑专业版
多媒体类|2.93MB
更新时间:2024-10-29
-
点击下载

贝瓦儿歌大全100
多媒体类|37.1M
更新时间:2024-10-23
-
点击下载

右糖电脑版
多媒体类|1.77MB
更新时间:2024-10-23
-
点击下载

旺影视频模板纯净版
多媒体类|1.48MB
更新时间:2024-10-23
-
点击下载

斗鱼TV直播伴侣6
多媒体类|177.05MB
更新时间:2023-09-04
-
点击下载

Bandicut
多媒体类|23.8 MB
更新时间:2023-08-28
-
点击下载

千千静听12.2.
多媒体类|50.70MB
更新时间:2023-08-13
- 2024-12-24原神5.3版本绘想游迹怎么获取 原神5.3版本绘想游迹获取方式
- 2024-12-23无限暖暖日光树在哪里 无限暖暖日光树位置分享
- 2024-12-19绝区零厄匹斯港小卡格车在哪 绝区零厄匹斯港小卡格车位置介绍
- 2024-12-18魔兽世界能量的平衡任务怎么做 魔兽世界能量的平衡任务完成步骤
- 2024-12-05鸣潮珂莱塔值得抽吗 鸣潮珂莱塔抽取建议
- 2024-12-05无限暖暖高星服装怎么获得 无限暖暖高星服装获取方法
- 2024-12-04原神焚曜千阳突破材料有哪些 原神焚曜千阳突破材料一览
- 2024-12-03和平精英香桃花海免费获取方法是什么 和平精英香桃花海免费获取攻略
相关推荐
-
福昕视频压缩大师最新电脑版
25.73 MB / 多媒体类
下 载 -
烁光视频转换器电脑版
1.44MB / 多媒体类
下 载 -
酷我音乐2024车机版
76.75MB / 多媒体类
下 载 -
优酷视频PC客户端
213.94MB / 多媒体类
下 载 -
一克音乐软件 1.0 绿色中文版
8.8 MB / 多媒体类
下 载 -
快手直播伴侣4.47.0.1742 免费版
317.52MB / 多媒体类
下 载