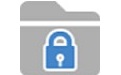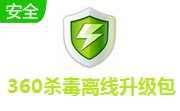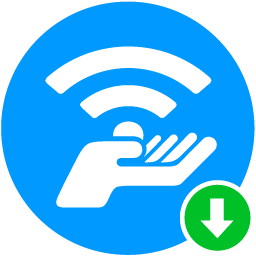u盘内存卡批量只读加密专家正版 v1.39 绿色版一键举报
大小:14.43MB 版本:免费版 分类:安全相关 系统:安卓
免费下载需跳转至第三方下载- 软件信息
- 同类热门
- 攻略推荐
简介
u盘内存卡批量只读加密专家是一款功能强大的u盘安全软件。在日常生活中,我们常常会有一些隐私文件、数据不想让他人发现,所以在这里为你带来了u盘内存卡批量只读加密专家最新版。你可以通过该软件轻松的加个密,别人想插u盘或者动用你的内存卡都是打不开的,除非有你的设定密码。
u盘内存卡批量只读加密专家免费版有着极强的兼容性,支持各种类型的内存卡,比如TF卡、SD卡、存储设备等等,可以轻松的对你实用的内存卡进行快速加密,大大增强了安全性方便且实用。

u盘内存卡批量只读加密专家安装方法
1、下载文件找到"mcesetup.exe"双击运行,进入软件安装向导界面
2、进入软件的安装向导界面,点击下一步
3、选择软件安装的位置,默认安装位置“C:\Program Files (x86)\mce”,建议安装在D盘,点击下一步
4、选择开始菜单文件夹,默认文件夹“U盘内存卡批量只读加密专家”,点击下一步
5、选择软件的附加任务,不需要的将勾去掉,点击下一步
6、软件已经准备好了安装,包括了目标位置,开始菜单文件夹,点击安装
7、软件已经准备好了安装,点击完成

u盘内存卡批量只读加密专家特点
1、功能强大的用户管理和权限管理系统
加密的U盘可以添加多个访问用户,并且可以设置为不同的用户名、密码和权限。11种用户权限,如打开文件、修改文件、使用剪切板(禁止使用剪切板用户将无法复制、移动文件和复制文件里的内容)、删除文件、打印文件等。还可以设置用户使用U盘的次数和用户的有效期。
2、U盘加密后使用简单易上手
U盘加密后里面的文件就全部隐藏加密了,只需要运行U盘里面的客户端就可以了。加密U盘客户端使用方法和系统里面的资源管理器一致,不需要学习就可以简单上手。
3、保密性极高
U盘加密后保密性极高,没有正确用户名和密码无法看到和使用里面的加密文件。
4、加密U盘适用于多种播放设备
加密U盘可以在大多数的播放器、唱戏机、智能电视、DVD和车载播放器上使用。
u盘内存卡批量只读加密专家功能特色
1、对U盘和内存卡进行加密时,您可以根据需要对U盘和内存卡里面的文件设置不同的使用权限,如完全权限、只读权限和读写权限或者是自定义权限,十一种权限设置任您自由搭配,灵活性强。此外,您还可以限制使用次数和使用时间,从而保证您数据的安全性和机密性
2、软件拥有三种加密强度,满足不同人群的各种加密需求。U盘或内存卡加密后,拥有高强度的安全性和保密性,里面的文件能够真正地防复制、防删除、防修改、防另存为、防打印、防重命名等
3、U盘内存卡批量加密专家适用于想快速把普通U盘和内存卡变成加密U盘和内存卡的企业、商家和个人,同时也适用于想对自己在U盘和内存卡上数据进行使用权限控制的用户

U盘内存卡批量加密专家使用教程
第1步运行U盘内存卡批量加密专家后,可以看到如下界面。
软件里面显示的磁盘是电脑上已经插入的U盘或内存卡,如果列表中没有您的磁盘,请确定U盘/内存卡插入正确,然后点击【刷新】按钮。(软件也可以加密移动硬盘和本地硬盘)
第2步磁盘添加完成后,点击“加密选项”。
在加密选项窗口中,请根据您的加密需求选择加密类型、加密强度以及进行其他设置。
常规:加密类型选择常规,可以设置加密强度,自定义控制端程序名称和窗口标题,还可以设置用户权限。U盘或内存卡加密后可以在电脑上正常打开,但磁盘上的文件和文件夹全部被加密隐藏,只有通过磁盘内的控制端才可以查看和使用加密文件。可以在电脑和部分播放设备上使用。
特殊:加密类型选择特殊,加密强度、控制端程序名称和窗口标题无法更改,也无法设置用户权限。U盘或内存卡加密后无法在电脑上使用,双击打开磁盘系统会提示您需要格式化。但可以在大多数的播放器、唱戏机、智能电视、DVD和车载设备上使用。
第3步加密选项选择“常规”后,可以设置用户权限。
进入到用户权限设置界面,点击【添加用户】,在弹出的窗口中设置用户名并选择是否启用密码(试用版软件只能添加一个普通用户,并且无法启用密码)。
用户名设置完成后,开始进行权限设置。软件共有4种权限:完全权限、只读权限、读写权限和自定义权限。如果选择完全权限,该用户可以进行除了“管理其他用户”之外的所有操作,是拥有最高权限的普通用户。
第4步如果选择只读权限,用户只能打开查看文件。
如果是读写权限,用户可以打开、新建文件、修改和导入文件。另外还可以自定义权限,软件共有十一种权限设置,可以自由组合搭配,极具灵活性。
第5步通过限制使用次数和使用时间
来控制数据的扩散传播,也可以起到保护数据安全性和时效性的目的。在软件窗口下方可以选择是否启用该功能。
第6步以上设置完成后,点击【立即加密】选项卡。
设置管理员密码,然后点击【加密】按钮即可自动完成加密,在软件窗口中可以看到加密进程和加密结果。(注:试用版软件默认管理员密码是“123456”,并且无法修改)
第7步如果加密类型选择“常规”,U盘/内存卡加密完成后。
打开U盘或内存卡会发现里面的数据都没有了,只显示一个ude.exe的应用程序,实际上这些文件是被加密并隐藏起来了。双击“ude.exe”,在弹出的登录窗口中输入用户名称和密码,点击确定。如果没有为用户设置密码,只需输入用户名称即可。
如果加密类型选择“特殊”,打开加密U盘或内存卡后,系统会提示“是否需要将其格式化”,如下图:
第8步下图显示的是文件浏览窗口。
如果登录管理员帐号,进入文件浏览窗口后将拥有所有操作权限,并且可以管理其他用户以及修改用户权限等。如果是普通用户,就要根据设置的用户权限进行指定操作。

更新日志
u盘内存卡批量只读加密专家 v1.39更新日志:(2021-04-22)
+ 新增软件换肤功能。
* 其他若干改进和错误修复。
1、客户端只读功能加强。
2、修复个别情况下会导致电脑出现黑屏的问题。
3、修复若干个会导致软件崩溃的BUG。
-
点击下载
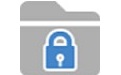
Renee Sec
安全相关|5.82 MB
更新时间:2023-07-06
-
点击下载

西安银行网银控件免
安全相关|2.98MB
更新时间:2023-06-29
-
点击下载

中孚计算机终端保密
安全相关|378 MB
更新时间:2023-04-18
-
点击下载
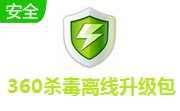
360杀毒离线升级
安全相关|95.85MB
更新时间:2023-04-12
-
点击下载

小火花自媒体助手
安全相关|110.60 MB
更新时间:2023-01-17
-
点击下载
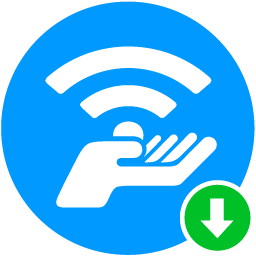
Connectif
安全相关|10.96 MB
更新时间:2023-01-13
-
点击下载

Fiddler V
安全相关|7.62 MB
更新时间:2023-01-05
-
点击下载

WISE-FTP
安全相关|8.50 MB
更新时间:2023-01-05
-
点击下载

后羿采集器 V3.
安全相关|45.44 MB
更新时间:2023-01-03
-
点击下载

电驴 3.5正式版
安全相关|4.08 MB
更新时间:2023-01-03
相关推荐
-
极客闪电启动 1.8.5 绿色版
19.1 MB / 安全相关
下 载 -
鲁大师电脑版 6.1023.3740.727 免费最新版
101.9 MB / 安全相关
下 载 -
IonCube解密 8.3 正式版
31 MB / 安全相关
下 载 -
格西烽火串口助手 2.6 最新版
71.43 MB / 安全相关
下 载 -
哇叽壁纸 1.1.0.1 正式版
113.6 MB / 安全相关
下 载 -
阿里助手 V5.10.82.0专业版
46.69 MB / 安全相关
下 载