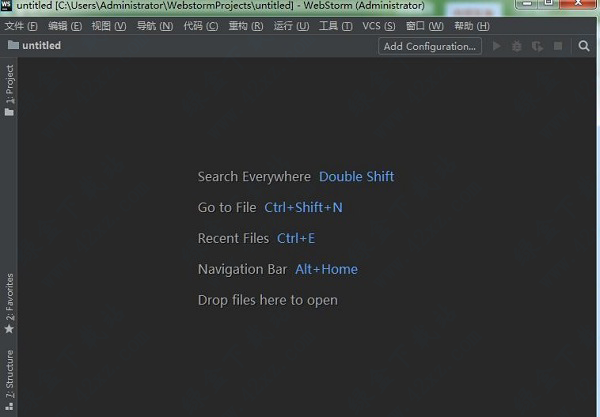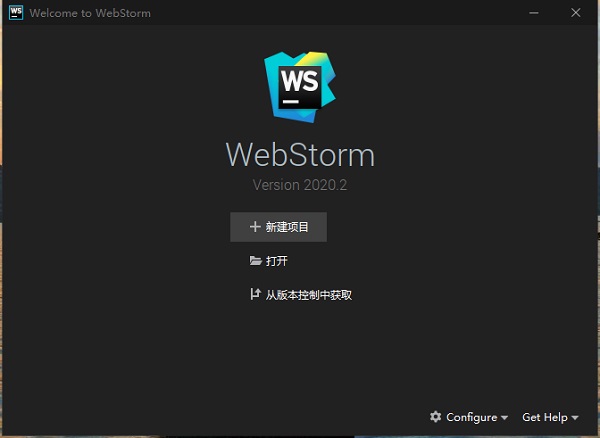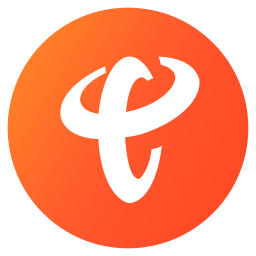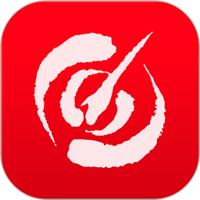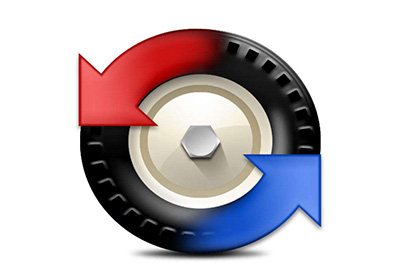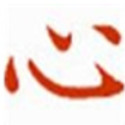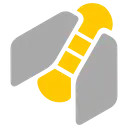JetBrains WebStorm 2020 v2020.2 正式破解版(附汉化包)一键举报
大小:296.5MB 版本:免费版 分类:行业软件 系统:安卓
免费下载需跳转至第三方下载- 软件信息
- 同类热门
- 攻略推荐
简介
JetBrains WebStorm是由JetBrains公司精心打造的专业Web前端开发神器,作为一款智能JavaScript IDE,不仅提供了超方便的智能编码辅助,能够很好帮助你轻松完成代码的创建,而且还内置了丰富的语言库、智能便捷的代码输入环境与JavaScript、批量代码分析、编码语言混合或内混等多种强大的智能代码功能,能够极大提升你的代码编写效率。
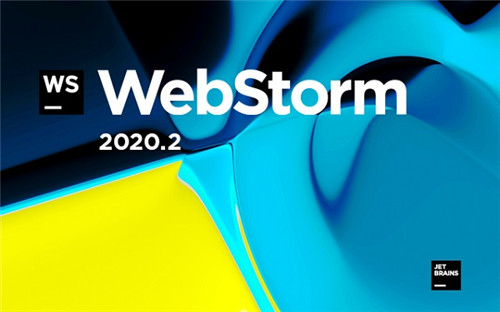
JetBrains WebStorm简称WebStorm,是深受广大专业编写代码人士喜爱的编程开发工具,本次提供的更是最新的2020.2版,在改进了智能意图和检查功能同时,还重新设计了衍合提交对话框以及绍字段重构UI,此外更是集编辑设计、先进的编码工具、创建代码、智能代码补全等海量功能于一体,是你不可或缺的编程智能助手之一。
JetBrains WebStorm特色
一、智能编码辅助
WebStorm为您提供了针对JavaScript和JavaScript编译语言,Node.js,HTML和CSS的智能编码帮助。享受代码完成,强大的导航功能,即时错误检测以及所有这些语言的重构。
1、现代框架
WebStorm为Angular, React,Vue.js和Meteor提供高级编码帮助。享受对React Native,PhoneGap,Cordova和Ionic的支持,以进行移动开发以及使用Node.js在服务器端进行开发。多合一的IDE!
2、智能编辑器
IDE将分析您的项目, 以为所有受支持的语言提供最佳的代码完成结果。数以百计的内置检查会在您键入内容时报告任何可能的问题,并提出快速修复选项。
3、导航和搜索
WebStorm可帮助您更有效地处理代码,并在处理大型项目时节省时间。只需单击一下即可跳转到方法,函数或变量定义,或搜索用法。
二、调试,跟踪和测试
WebStorm提供了功能强大的内置工具,用于调试,测试和跟踪客户端和Node.js应用程序。只需最少的配置并与IDE进行周到的集成,使用WebStorm即可轻松完成这些任务。
1、调试
WebStorm 为您的客户端代码(可与Chrome一起使用)和Node.js应用程序提供内置的调试器。放置断点,单步执行代码并评估表达式-所有这些都无需离开IDE。
2、测试中
由于WebStorm与Karma测试运行程序,Mocha,Jest和Protractor集成在一起,因此轻松执行测试。直接在IDE内部运行和调试测试,以美观和直观的格式查看结果,并导航到测试代码。
3、跟踪和分析
WebStorm具有spy-js,这是一个内置工具,可帮助您跟踪JavaScript代码。探索文件如何与函数调用连接,并有效地识别任何可能的瓶颈。
三、无缝工具集成
WebStorm与流行的命令行工具集成在一起,用于Web开发,无需使用命令行即可为您提供高效,简化的开发体验。
1、构建工具
享受一个简单的统一UI,可以从IDE直接运行Grunt, Gulp或 npm任务。所有任务都在一个特殊的工具窗口中列出,因此只需双击任务名称即可启动它。
2、代码质量工具
除了数百WebStorm自己检查的,它可以运行 ESLint, JSCS,TSLint,Stylelint, JSHint或JSLint的对你的代码,并突出显示在飞行的任何问题,就在编辑器中。
3、项目模板
使用流行的项目模板(如Express 或Web入门工具包),从“欢迎”屏幕开始新项目, 由于与Yeoman集成,因此可以访问更多项目生成器。
四、IDE功能
WebStorm建立在开源IntelliJ平台的基础上,我们在JetBrains上已经开发和完善了15多年。享受它提供的微调但高度可定制的体验,以适合您的开发工作流程。
1、VCS
WebStorm提供了一个统一的UI,可与许多流行的版本控制系统一起使用,从而确保git,GitHub,SVN,Mercurial和Perforce的用户体验一致。
2、当地历史
无论您是否使用VCS,本地历史记录都可以成为真正的代码保护程序。您可以随时检查特定文件或目录的历史记录,并回滚到其任何以前的版本。
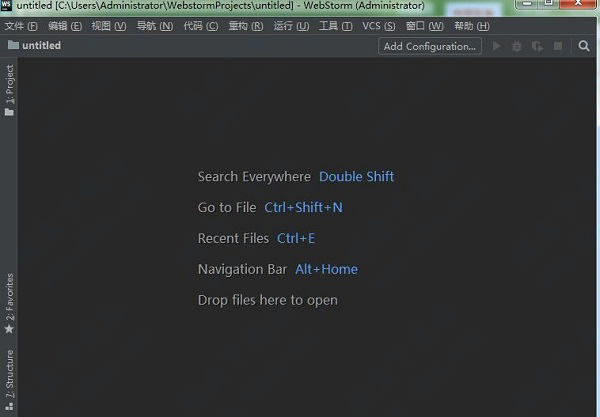
JetBrains WebStorm功能
一、JavaScript和TypeScript
1、使用JavaScript解构
通过解构,您可以使用非常简洁的语法将数组和对象中的值解压缩到变量中。WebStorm的新重构和意图(Alt-Enter)可以帮助您轻松地将解构引入 JavaScript或TypeScript代码。
2、使用Promise将函数转换为async / await
您可以自动更改返回Promise的函数,.then()并 .catch()调用使用async / await语法的异步函数。只需在功能名称上按Alt-Enter,然后选择转换为异步功能。这不仅可以在TypeScript文件中实现,还可以在JavaScript和Flow中实现。
二、构架
1、对Angular应用程序的新检查
对于Angular应用程序,webstorm 2019.1添加了17项新检查,可帮助您在键入时检测应用程序中的Angular特定错误,并建议快速修复。这些检查在TypeScript和模板文件中都有效,并检查绑定,指令,组件和许多其他内容的使用。
2、Angular项目中的导航更容易
在Angular应用程序中,您现在可以使用相关符号...弹出窗口(Ctrl-Cmd-Up / Ctrl + Alt + Home)在不同的组件文件(如TypeScript,模板,样式和测试文件)之间快速切换。在TypeScript文件中,弹出窗口还将列出导入此文件的所有符号。
3、改进了对Vue应用程序中TypeScript的支持
webstorm 2019.1现在使用TypeScript语言服务以及对.vue文件中任何TypeScript代码的自己的TypeScript支持。这意味着您现在可以获得更准确的类型检查和类型信息,您将能够使用服务提供的快速修复程序,并在TypeScript工具窗口中查看当前文件中的所有TypeScript错误。
4、React钩子的提取方法
该提取方法重构现在与当地的功能和使用解构的返回值,使得它非常适合提取自定义作出反应挂钩。
5、改进了道具的完成
webstorm 2019.1现在为使用扩展运算符合并的React props提供了更好的代码完成。
三、HTML和样式表
1、更新文档
CSS属性和HTML标记及属性的文档(F1)现在显示有关MDN的浏览器支持的最新描述和信息,以及指向完整MDN文章的链接。
2、CSS的浏览器兼容性检查
要检查目标浏览器版本是否支持您使用的所有CSS属性,可以在首选项中启用新的 浏览器兼容性检查。
3、对CSS模块的Camel案例支持
如果在项目中使用CSS模块,JavaScript文件中的类的代码完成现在将建议带有破折号的类名的驼峰版本。
4、提取CSS变量
使用新的Extract CSS变量重构,您可以使用语法将当前.css文件中值的所有用法替换 为变量var(--var-name)。
四、测试
1、突出显示测试中的失败行
当您使用Jest,Karma,Mocha或Protractor运行测试并且某些测试失败时,您现在可以在编辑器中看到问题发生的位置。IDE将使用堆栈跟踪中的信息并突出显示失败的代码。在悬停时,您将看到来自测试运行器的错误消息,您可以立即开始调试测试。
2、使用Cucumber和TypeScript进行测试
使用Cucumber和TypeScript?现在,您可以跳到从步骤.feature文件 到它们的定义中 的.ts文件中使用速战速决(和产生缺定义Alt-Enter组合)。
五、工具
1、新的调试器控制台
在JavaScript和Node.js调试工具窗口中使用新的,改进的交互式调试器控制台!它现在使用树视图显示对象,它支持使用CSS设置日志消息样式并使用console.group()和 对它们进行分组console.groupEnd()。您还可以过滤掉任何类型的日志消息。
2、完成npm脚本
将新脚本添加到package.json文件时,WebStorm现在会为已安装的软件包提供的可用命令提供建议。键入后 node,IDE将建议文件夹和文件名。输入后npm run,您将看到当前文件中定义的任务列表。
3、改进了对短绒的支持
webstorm 2019.1现在可以 在一个项目中为ESLint和TSLint运行多个进程,以确保它们在单个项目和具有多个linter配置的项目中正常工作 。
4、支持Docker Compose
如果使用Docker测试Node.js应用程序,现在可以使用Docker Compose文件中描述的配置从IDE 轻松运行和调试应用程序。
5、依赖项的版本范围工具提示
在的package.json,按命令/ Ctrl键和版本悬停的依赖关系,看看运行的时候可以安装什么版本范围 npm install或yarn install。
六、IDE
1、新的UI主题
您现在可以在WebStorm中使用新的丰富多彩的UI主题作为插件。选择 深紫色,灰色和 青色光主题,或创建自己的主题 。
2、最近的位置弹出
在最近的位置弹出(Cmd的移-E / 按Ctrl + Shift + E)是一种新的方式 浏览各地的项目。它显示了最近在编辑器中打开的所有文件和代码行的列表。您可以开始键入以过滤结果并跳转到您需要的代码。
3、将项目另存为模板
通过“ 工具”菜单中的新操作“ 另存为模板 ” ,您现在可以使用项目作为在IDE欢迎屏幕上创建新项目的基础。
4、所选文件类型的软包装
您现在可以在编辑器中为特定文件类型启用软包装。为此,请打开“首选项/设置”| 编辑| 常规并在软包装文件字段中指定文件类型。
汉化教程
1、首先将本站提供的文件夹解压至非中文路径中,在bin文件夹中找到idea64.exe无需安装即可进入程序
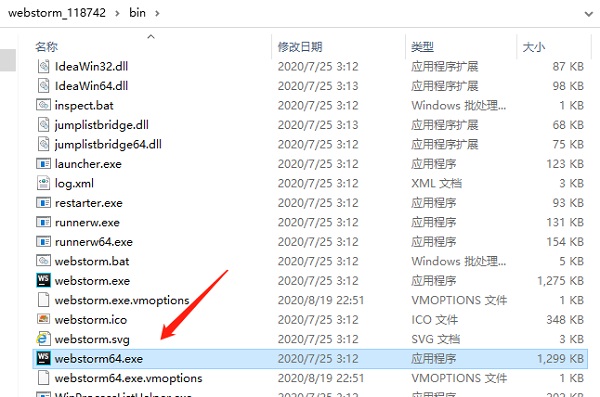
2、进入程序之后页面是为英文,Ctrl+ALT+S打开setting,点击Plugins
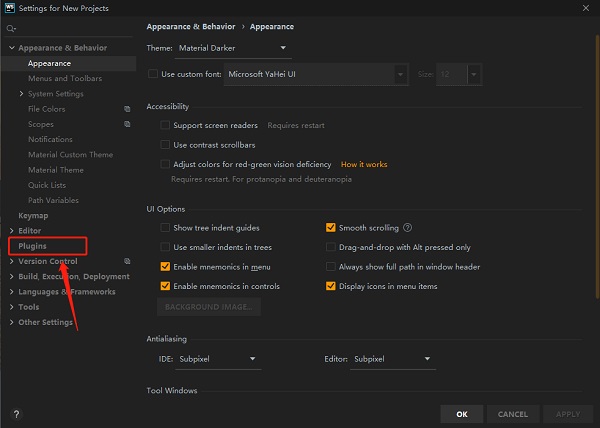
3、在文本框内输入Chinese回车搜索,如果没有出现结果可点击在线搜索,如图
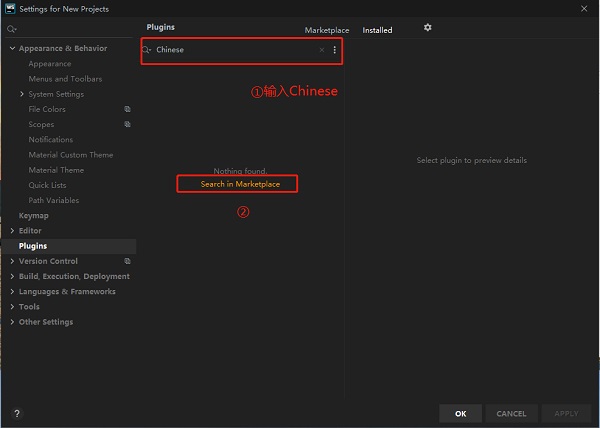
4、之后在下面会出现一个Chinese的插件,点击install安装插件
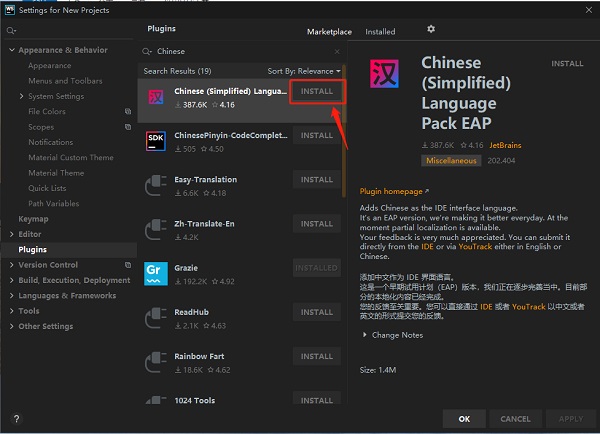
5、下载安装好插件之后点击插件右边的RESTART IDEA,在弹出框中点击RESTART
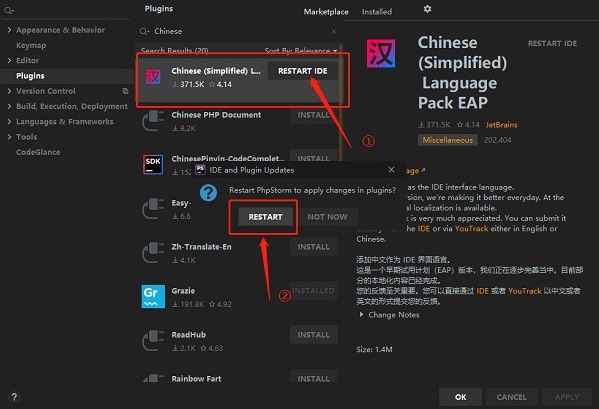
6、软件自动重启之后打开就是中文页面了

JetBrains WebStorm右侧白线去除
1、首先,启动JetBrains WebStorm,进入软件界面,如图:
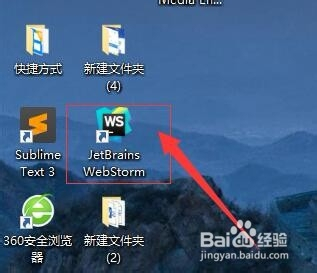
2、接着,在软件的编辑界面右侧可以看到有一条白色的竖线。如图:
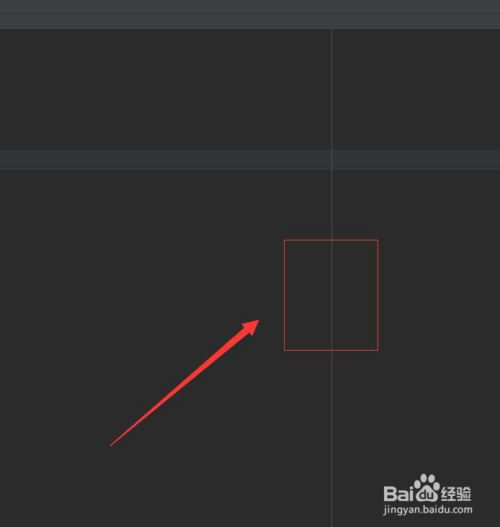
3、接着,使用快捷键Ctrl+Shift+A,调出设置窗口。如图:
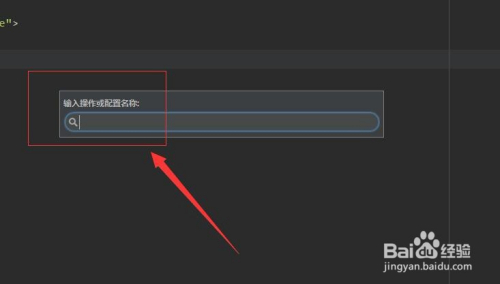
4、接着,在弹出的窗口中,输入“right margin”。如图:
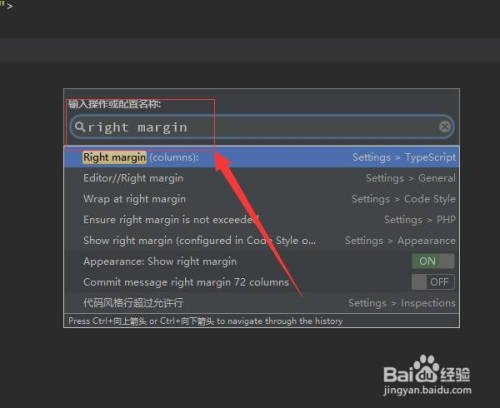
5、接着,在搜索结果中找到“Appearance:Show right margin”这选项,点击右侧的按钮关闭(ON变成OFF)。如图:
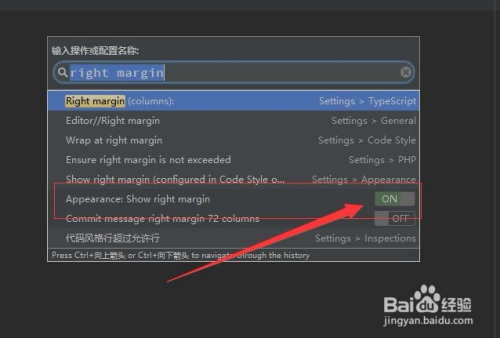
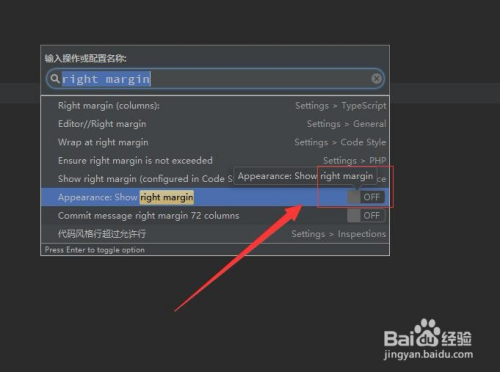
6、完成后,你会发现右侧的白色竖线已经不见了。如图:
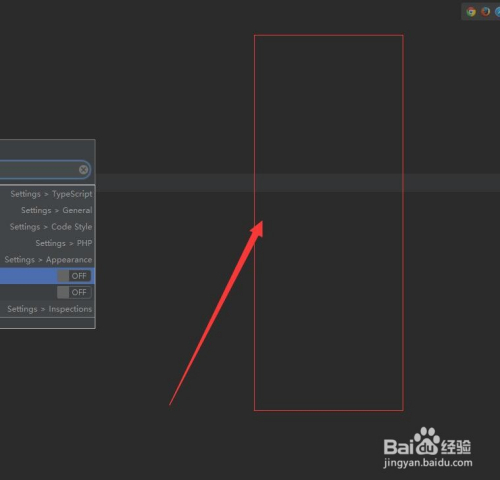
JetBrains WebStorm设置主题以及字体
1、设置字体大小
打开 File > settings > Editor > Font 即可调整字体大小,如下:
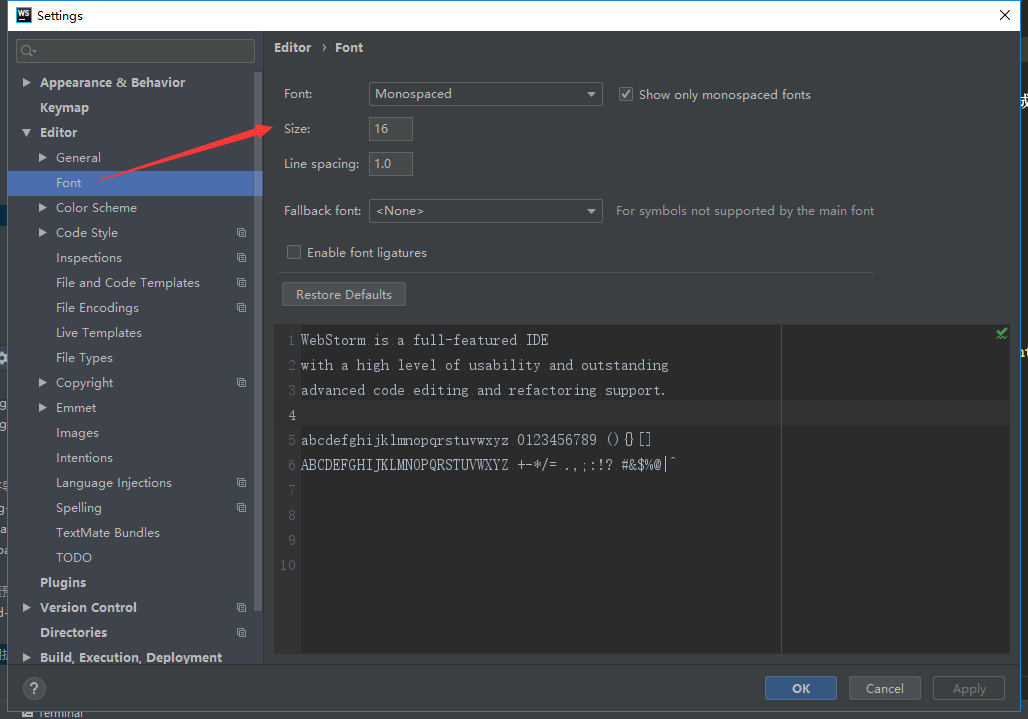
2、设置主题
打开 File > settings > Editor > Color Scheme 即可选择主题样式,如下:
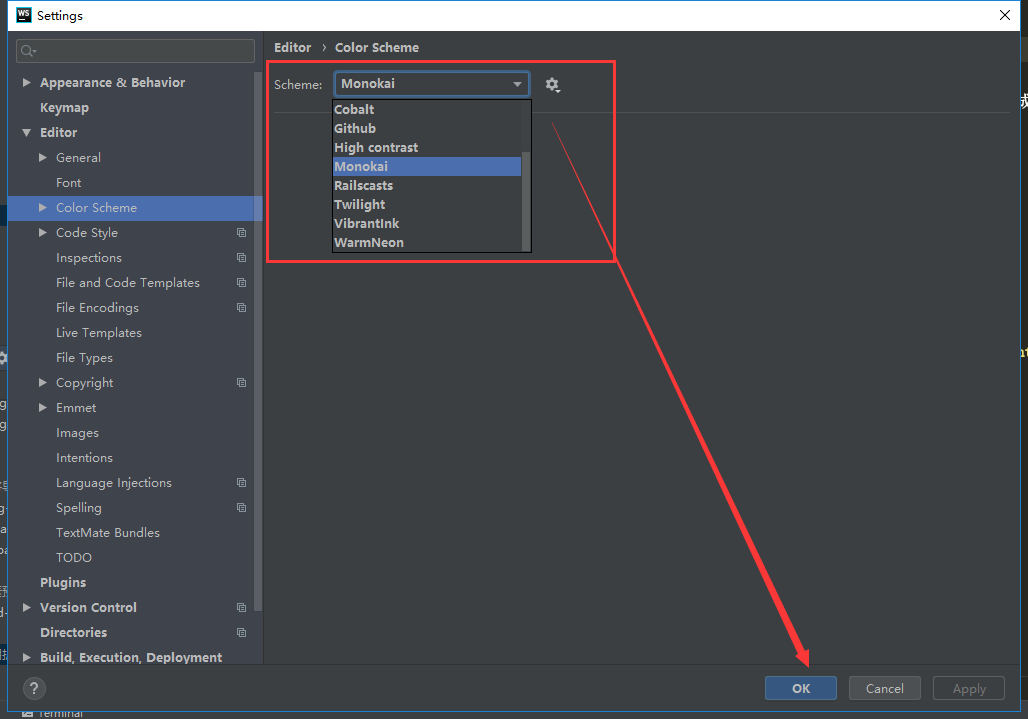
设置完毕之后,样式如下:
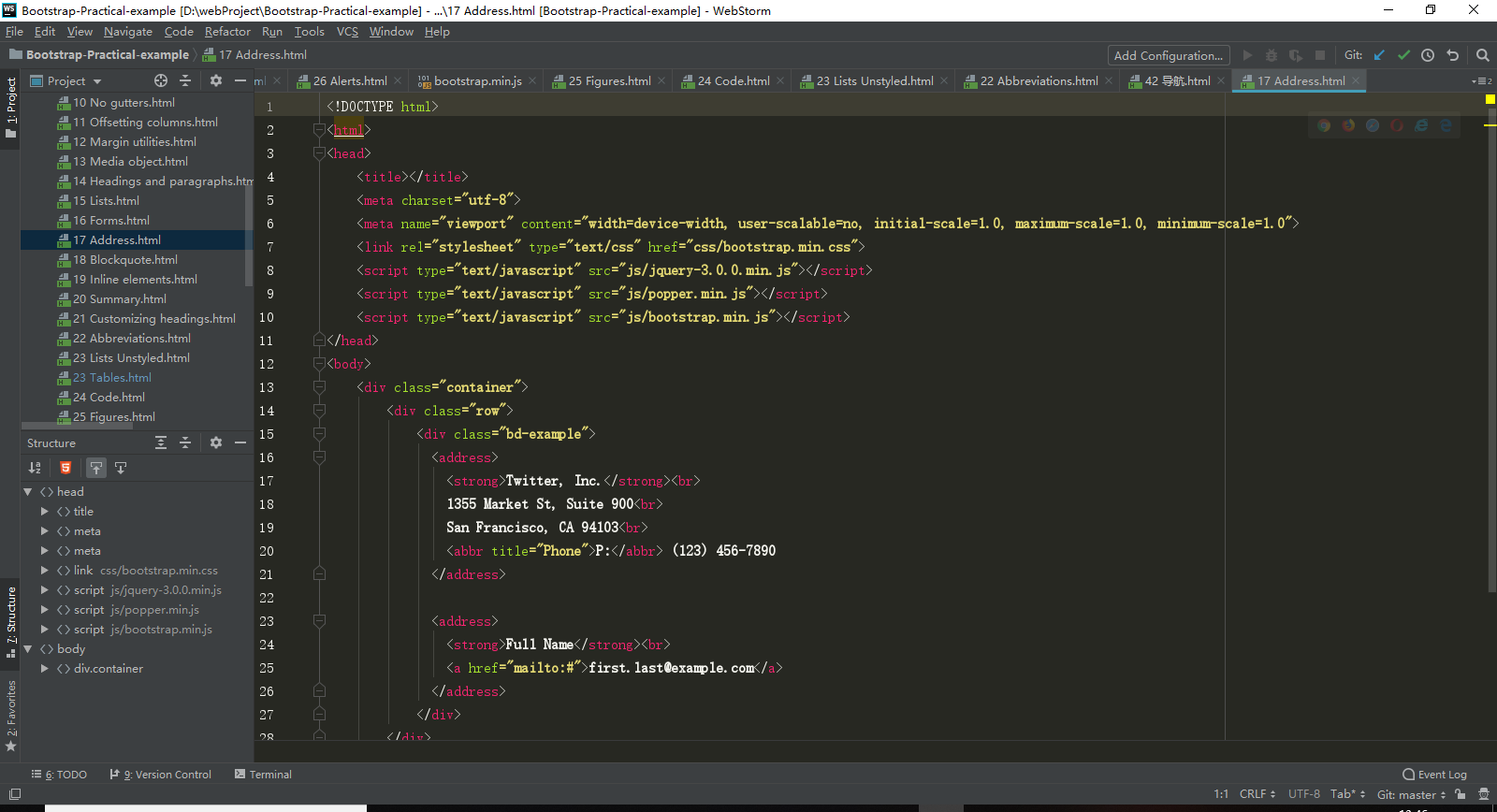
常用快捷键件
Ctrl+/:注释当前行
Ctrl+Shift+/:当前位置插入注释
Ctrl+Alt+/:块注释,并Focus到首行,写注释说明用的
Ctrl+Shift+A:选择当前标签前后,修改标签用的
F11:全屏
Shift+F11:全屏免打扰模式,只编辑当前文件
Alt+F3:选择所有相同的词
Alt+.:闭合标签
Alt+Shift+数字:分屏显示
Alt+数字:切换打开第N个文件
Shift+右键拖动:光标多不,用来更改或插入列内容
鼠标的前进后退键可切换Tab文件
按 Ctrl,依次点击或选取,可需要编辑的多个位置
按 Ctrl+Shift+上下键,可替换行
Ctrl+Shift+P:打开命令面板
Ctrl+P:搜索项目中的文件
Ctrl+G:跳转到第几行
Ctrl+W:关闭当前打开文件
Ctrl+Shift+W:关闭所有打开文件
Ctrl+Shift+V:粘贴并格式化
Ctrl+D:选择单词,重复可增加选择下一个相同的单词
Ctrl+L:选择行,重复可依次增加选择下一行
Ctrl+Shift+L:选择多行
Ctrl+Shift+Enter:在当前行前插入新行
Ctrl+X:删除当前行
Ctrl+M:跳转到对应括号
Ctrl+U:软撤销,撤销光标位置
Ctrl+J:选择标签内容
Ctrl+F:查找内容
Ctrl+Shift+F:查找并替换
Ctrl+H:替换
Ctrl+R:前往 method
Ctrl+N:新建窗口
Ctrl+K+B:开关侧栏
Ctrl+Shift+M:选中当前括号内容,重复可选着括号本身
Ctrl+F2:设置/删除标记
更新日志
1、新的默认编辑器字体
2、更有用的快速文档
3、Zen模式用于集中编码
4、改进的Vue支持
5、保存时运行更漂亮
6、捆绑式拼写检查器
7、简化提交重新编制流程
8、LightEdit模式用于快速编辑
-
点击下载

翼课网纯净版
行业软件|125.08MB
更新时间:2024-10-26
-
点击下载

磨石激光雕刻排版系
行业软件|7.2 MB
更新时间:2023-07-21
-
点击下载

丰收e网 1.0.
行业软件|15.6 MB
更新时间:2023-07-18
-
点击下载
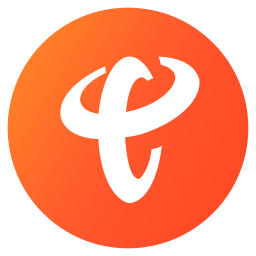
智慧门户电信客户端
行业软件|100.66 MB
更新时间:2023-07-06
-
点击下载
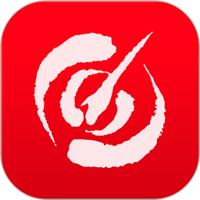
指南针 23.32
行业软件|136 KB
更新时间:2023-06-30
-
点击下载
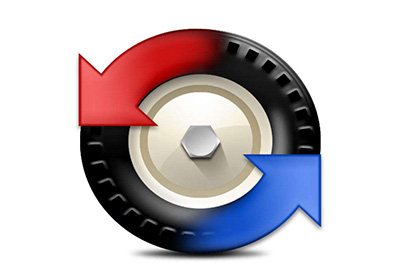
Beyond Co
行业软件|21.94MB
更新时间:2023-02-23
-
点击下载
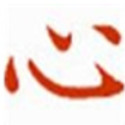
Shen Prof
行业软件|57.1 MB
更新时间:2023-01-11
-
点击下载

OM视频会议v3.
行业软件|47.43MB
更新时间:2023-01-09
-
点击下载

工作宝v8.1.2
行业软件|24.97MB
更新时间:2023-01-09
-
点击下载
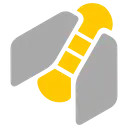
Gantt Pro
行业软件|13.34MB
更新时间:2023-01-06
相关推荐
-
鲁班土建破解版_鲁班大师(工程量自动计算软件)2020破解版
267.77M / 行业软件
下 载 -
solidworks
4.28G / 行业软件
下 载 -
Archipack Pro 2.6.0 正式版
19.18 MB / 行业软件
下 载 -
圆通网点管家 4.1.2.1 正式版
78.21 MB / 行业软件
下 载 -
通用写字楼出租管理
7.13MB / 行业软件
下 载 -
向日葵远程控制v12.6.0
16.75MB / 行业软件
下 载