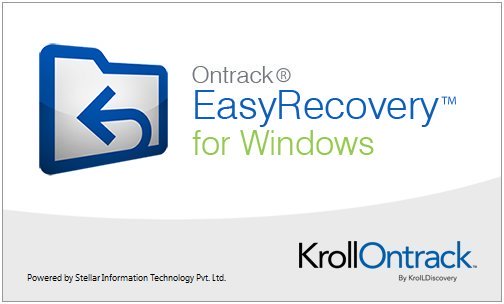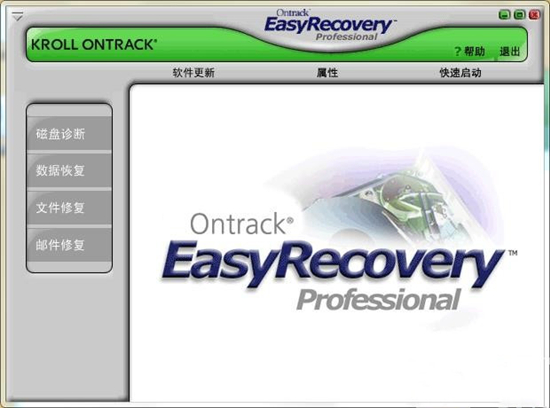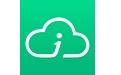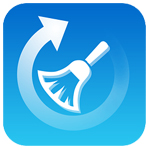
EasyRecovery Pro 6.0 中文版 v6.0 汉化破解版一键举报
大小:87.7MB 版本:免费版 分类:系统工具 系统:安卓
免费下载需跳转至第三方下载- 软件信息
- 同类热门
- 攻略推荐
简介
EasyRecovery Pro 6.0是一款非常专业的硬盘数据恢复工具,EasyRecovery Pro为用户提供了磁盘诊断、数据恢复、文件修复、E-mail 修复等功能,可以帮助用户恢复各种各样被误删除、误格式或者丢失的文件,并且支持从各种各样的存储介质恢复删除或者丢失的文件,需要的小伙伴可下载体验。
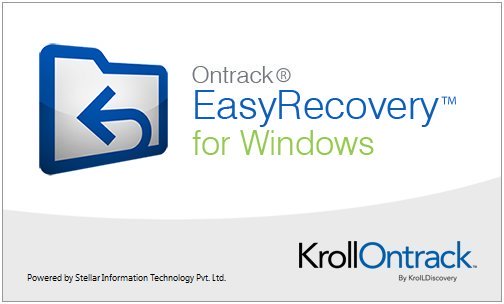
EasyRecovery Pro 6.0功能十分强大,恢复率十分高,除了可以恢复计算机中的相关文件之外,还可以恢复其他外部的媒体介质的数据,总之一句话,有了它,再也不用担心数据会找不回来了。
软件特色
1.易于使用的向导驱动的用户界面
2.easyrecovery professional在PC和Mac计算机上工作完全一样
3.EasyRecovery Pro能够扫描本地计算机中的所有卷,并建立丢失和被删除文件的目录树
4.根据文件名规则搜索删除和丢失的文件
5.快速扫描引擎允许迅速建立文件列表
6.易于理解的文件管理器和经典的保存文件对话框
7.安全数据恢复: EasyRecovery? 不往正在扫描的驱动器上写数据。
8.数据可以保存到任何驱动器,包括网络驱动器,移动媒体等
9.easyrecovery professional支持Windows? NTFS系统的压缩和加密文件
10.电子邮件恢复——该功能允许用户查看选中的电子邮件数据库。显示当前保存和已经删除的电子邮件,并可打印或保存到磁盘。
软件功能
1、硬盘数据恢复
该软件易恢复提供各种硬盘数据恢复,能够扫描本地计算机中的所有卷,建立丢失和被删除文件的目录树,实现硬盘格式化,重新分区,误删数据,重建RAID等硬盘数据恢复。
2、U盘数据恢复
该软件支持U盘数据恢复,可以恢复删除的U盘文件,U盘0字节以及U盘格式化后数据恢复等等各种主流的U盘数据丢失恢复,在恢复之前您还可以体验EasyRecovery免费版。
3、移动硬盘数据恢复
大数据的携带,移动硬盘的应用举足轻重,在移动硬盘的使用中无法避免数据丢失,EasyRecovery支持:移动硬盘删除恢复、误删除恢复、格式化恢复,操作与硬盘数据恢复一样简单,
4、相机数据恢复
有限的相机存储空间,难免发生照片误删存储卡数据意外丢失!该软件支持恢复相机数据,可以恢复相机存储卡中拍摄的照片、视频,包括误恢复删除文件格式化恢复等。
5、手机数据恢复
该软件支持恢复安卓手机内存上的所有数据,根据手机的品牌及型号不同,可恢复手机内存卡甚至是手机机身内存。包括手机照片恢复,文档、音频及视频等手机数据恢复。
6、MP3/MP4数据恢复
在误删除、格式化等意外情况造成存储在硬盘、移动存储及手机内存卡的上MP3/MP4数据丢失,即可用EasyRecovery快速恢复,通过“选项”过滤文件类型,可快速恢复音频或视频。
7、光盘数据恢复
光盘是利用激光原理进行读、写的设备EasyRecovery可实现CD,CD-R/RW DVD,DVD-R/RW等删除恢复,格式化的恢复,还提供磁盘工断。
8、其他SD卡数据恢复
该软件易恢复中国提供SD卡数据恢复,TF等各种存储卡、便携式装置上的数据恢复操作,包括恢复内存卡的图像文件、视频文件、音频文件、应用程序文件文档等。
9、电子邮件恢复
电子邮件恢复功能允许用户查看选中的电子邮件数据库,可显示当前保存和已经删除的电子邮件并可打印或保存到磁盘。支持从邮件客户端恢复,只要选择邮件数据存储的位置。
10、RAID数据恢复
这款软件支持恢复RAID系统的数据,可重新构造一个被破坏的RAID系统。可以选择RAID类型,让RAID重建器分析数据,并尝试进行重建RAID,支持通用RAID类型匹配。
11、所有类型文件数据恢复
这款软件支持所有文件类型的数据恢复,包括图像、视频、音频、应用程序、办公文档、文本文档及定制。能够识别多达259种文件扩展名,可设定文件的过滤规则,快速恢复数据。
EasyRecovery Pro 6.0安装方法
一、首先需要在该页找到下载地址处选任意地址将EasyRecovery软件包下载至本地,下载后双击并解压运行包内的.EXE格式程序。如下:
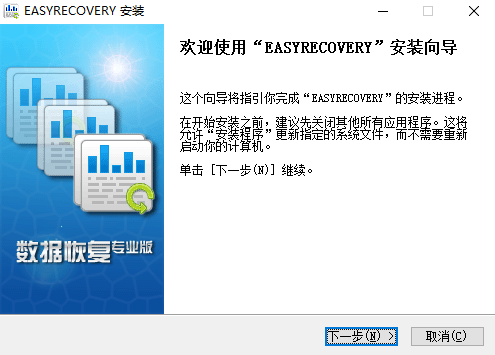
二、请选择【下一步】进入到EasyRecovery安装目录界面,在安装目录界面中请选择【浏览】进行设置。
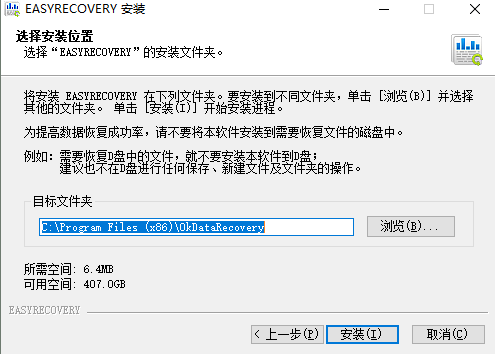
三、设置完EasyRecovery安装信息后进入到安装目录设置界面,请耐心等待片刻。

四、最后,EasyRecovery安装完成,单击【完成】关闭该界面即可。
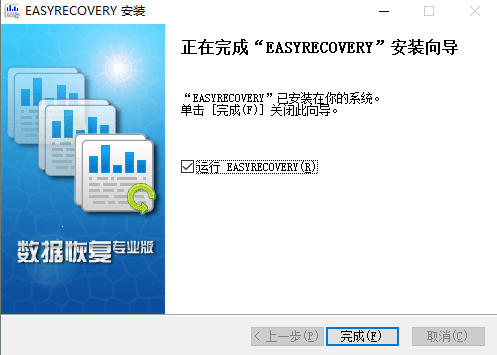
EasyRecovery Pro 6.0使用教程
Easyrecovery Pro怎么恢复文件
EasyRecovery是一个威力非常强大的硬盘数据恢复工具,能够帮你恢复丢失的数据以及重建文件系统。
运行软件,软件界面如上图所示,我们选择数据恢复----------删除恢复。
弹出警告对话框,如下图:
提示恢复的话最好要选择和被恢复磁盘不同的分区或者移动磁盘,
如果有多个磁盘的话可以是其他磁盘
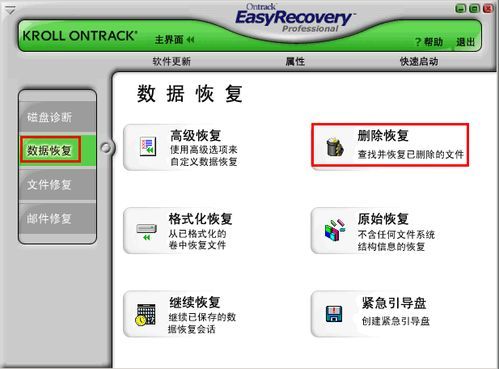
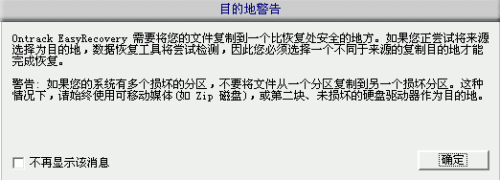
然后我们可以选择一个需要被恢复的分区,软件默认的是快速扫描,
如果你想更彻底的扫描,可以勾选“完整扫描”选项。还可以设置文件过滤器,选择你要回复的文件类型,这样可以加快扫描的速度。

下一步,设置需要被恢复的文件
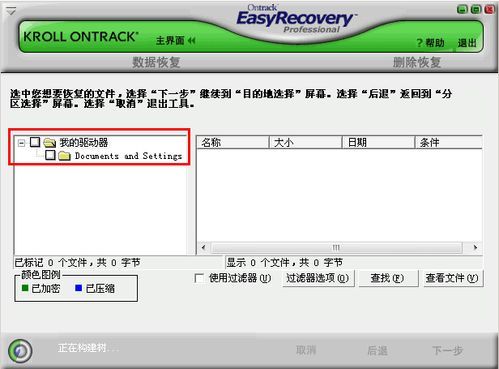
下一步,设置恢复文件的路径
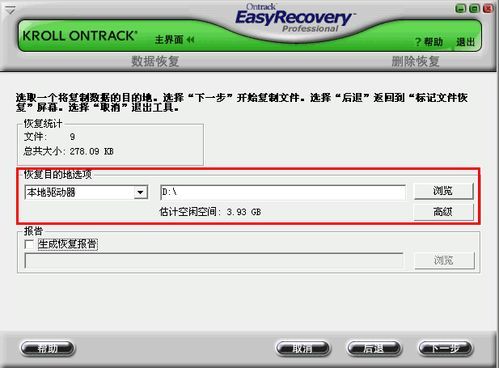
下一步,软件会将已经恢复的文件复制到你设置的恢复目的位置。

复制完成显示恢复的日志。
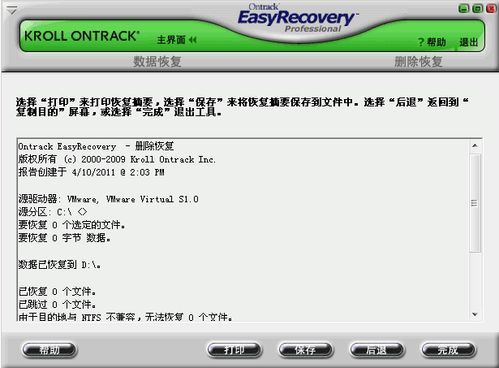
最后会出现保存本次恢复任务的界面,我们选择“否”
恢复完成~~

常见问题
1、easyrecovery怎么恢复文件?
打开easyrecovery pro 6.0 中文版,点击“数据恢复”在这里用户可以自主选择相应的恢复方法,包括高级恢复、删除恢复、格式化恢复和原始恢复,每种恢复方法都有着不同的恢复功能,其中高级恢复,用户可以在这里进行自定义恢复,有用户来自主选择相应的恢复条件。删除恢复,主要就是用来帮助用户查找并恢复已删除的文件。原始恢复,就是不含任何文件系统结构信息的恢复。
2、easyrecovery怎么恢复U盘?
插入U盘,然后点击“数据恢复”-“删除恢复”,进入删除恢复界面,然后点击U盘所在的分区,点击确切,即可进行U盘中丢失文件的查找,完毕之后,用户即可点击想要恢复的文件,点击恢复即可
3、easyrecovery怎么恢复回收站?
1.在主界面-选数据恢复-高级恢复-出现“目的警告”打“确定”。
2.确认想要恢复数据的分区“D”-下一步。
3.点击左窗格“我的驱动器”,在右窗格以列表形式显示被格、被删、丢失的文件-勾选想要恢复的文件-下一步。
4.选取一个将恢复数据的目的地-点选“恢复到本地驱动器”-在文本框架中直接输入,例E:\(或点击“浏览”从打开的“浏览文件夹”对话框中指定,但一定要选同恢复文件的源分区不同的分区)-下一步。
5.显示进度,完成后显示恢复结果,“复制结束,没有错误”-完成。
6.打开刚认定的目标分区,就能看到被恢复的文件
4、easyrecovery怎么恢复收藏夹?
收藏夹的位置一般在C:\Documents and Settings\Administrator\,所以用户只需点击“数据恢复”-“删除恢复”,然后选择C盘进行恢复即可
-
点击下载

小鸟壁纸3.112
系统工具|67.86MB
更新时间:2023-07-26
-
点击下载

NVIDIA控制面
系统工具|125.12MB
更新时间:2023-03-21
-
点击下载

柯达i2800扫描
系统工具|47.88MB
更新时间:2023-03-06
-
点击下载

ZOOK DBX
系统工具|3.43MB
更新时间:2023-03-01
-
点击下载

MyDiskTes
系统工具|163KB
更新时间:2023-02-24
-
点击下载

大势至usb控制系
系统工具|0KB
更新时间:2023-02-22
-
点击下载

2345好压PC免
系统工具|23.55MB
更新时间:2023-02-20
-
点击下载

花生分屏v1.0
系统工具|0.84MB
更新时间:2023-02-05
-
点击下载

PowerStri
系统工具|1.35MB
更新时间:2023-01-28
-
点击下载
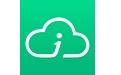
一粒云v4.5.1
系统工具|44.55MB
更新时间:2023-01-20
相关推荐
-
GPU-Z(GPU识别工具)绿色中文版 2.55.0
9.06MB / 系统工具
下 载 -
Etcher(u盘镜像制作工具)1.18.11 免费版
132.98MB / 系统工具
下 载 -
VMware Workstation中文版 v17.0.2
577.06MB / 系统工具
下 载 -
软件图标提取工具免费版
0.78MB / 系统工具
下 载 -
富士通DPK6610K打印机驱动v1.7.0
2.42MB / 系统工具
下 载 -
石大师u盘装机系统
37.71MB / 系统工具
下 载