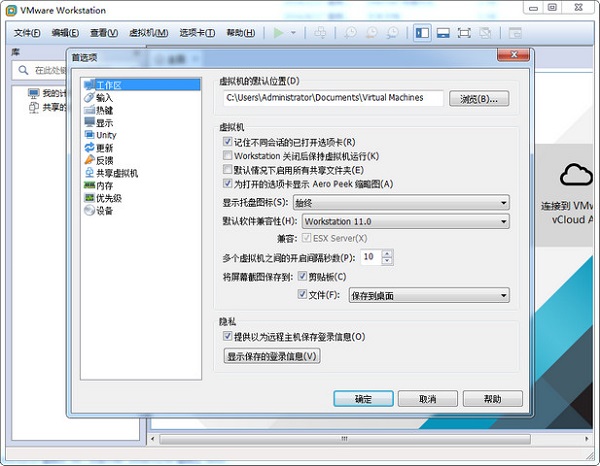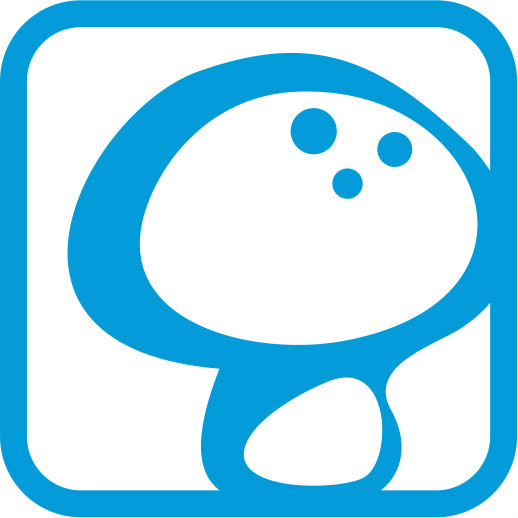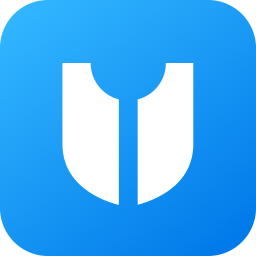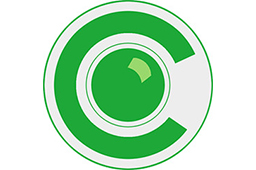- 软件信息
- 同类热门
- 攻略推荐
简介
vmware workstation是最新的免费版vm虚拟机软件,vmware workstation全新改动更新,提供了更加完美的内存优化以及虚拟机体验,因为是最新版,对硬件的支持上也做了很大的提升,vmware workstation对虚拟机也优化了部分功能,使用起来更加方便。
vmware workstation功能特色:
VMware支持在一台客户机上运行多个操作系统
无需安装或者复杂的设置,即可体验预设置的产品的功能和特色
VMware虚拟机支持在主机和虚拟机之间共享数据
VMware虚拟机支持32位和64位的虚拟机系统
支持第三方预设置的虚拟机和镜像文件
通过一个直观的主页界面轻松访问虚拟机设备
vmware workstation安装步骤:
1、在本站下载VMware15 pro虚拟机安装包(。双击运行VMware Workstation15运行程序,打开如下图安装向导界面,点击下一步
2、阅读vmware虚拟机用户许可协议,勾选我接受此协议。点击下一步
3、定义安装目录:默认是安装在C盘目录下的,你可点击“更改”按钮自定义安装路径。确认完成后点击下一步
4、用户体验设置界面,这里选择默认设置即可,直接点击下一步
5、是否创建快捷方式:桌面快捷方式及开始菜单程序文件夹,为了方便以后使用,建议全部勾选。点击下一步继续
6、确认信息无误,点击安装
7、等待VMware Workstation 15 Pro 安装完成后就会看到如下界面了,点击完成退出安装向导
vmware workstation使用方法:
在VMware中如何创建新虚拟机?vmware虚拟机怎么安装系统?
1、打开我们已经安装好的vmware软件,进入主界面后点击【创建新虚拟机】按钮。
2、打开新建虚拟机向导,点击下一步继续
3、选择要安装的操作系统,有两种安装方式:1)安装程序光盘,可点击选择。2)安装程序光盘映像文件,可浏览选择iso文件。选择完成后点击下一步继续
4、1)命名虚拟机:在虚拟机名称框中输入一个名称。2)设置虚拟机安装位置:默认安装在C盘目录下,你可以点击【浏览】,自定义选择虚拟机安装位置。点击下一步
5、设置虚拟机磁盘的信息,指定磁盘容量等。点击下一步
6、点击【完成】按钮后虚拟机就建立好啦。大家根据向导一步步操作即可,很简单
vmware workstation常见问题:
一、vmware workstation如何设置网络设配器连接模式?
1、点击vmware workstation程序窗口,展开左侧树形目录结构,点击“Windows 7 x64”项
2、如图所示,唤出“Windows 7 x64”用户界面。选择菜单栏“虚拟机”标签,弹出下拉菜单点击“设置...”项
3、弹出“虚拟机设置”对话框,如图所示。选择“硬件”标签,点击“网络适配器”项
4、如图所示,右侧唤出“网络设配器”选项。勾选“网络连接→NAT模式:用于共享主机的IP地址”复选框,设置完成点击“确定”按钮
5、完成设置网络设配器网络连接模式的操作,如图所示。本例到此结束,希望对大家能有所帮助
vmware workstation和virtualbox对比哪个好:
VMware Workstation是一款功能强大的桌面虚拟计算机软件,提供用户可在单一的桌面上同时运行不同的操作系统,和进行开发、测试 、部署新的应用程序的最佳解决方案。
virtualbox不仅具有丰富的特色,而且virtualbox虚拟机的性能也很优异。VirtualBox(vbox虚拟机)成为了一个发布在GPL许可之下的自由软件,是简单易用的。
大家可以根据自己的需求来选择一个合适的软件即可,virtualbox下载地址:https://www.pcsoft.com.cn/soft/35380.html
vmware workstation更新日志:
VMware修复了内存分配安全问题;
修复输入验证漏洞
-
点击下载

十三合一数据恢复工
系统工具|38.6MB
更新时间:2023-07-21
-
点击下载
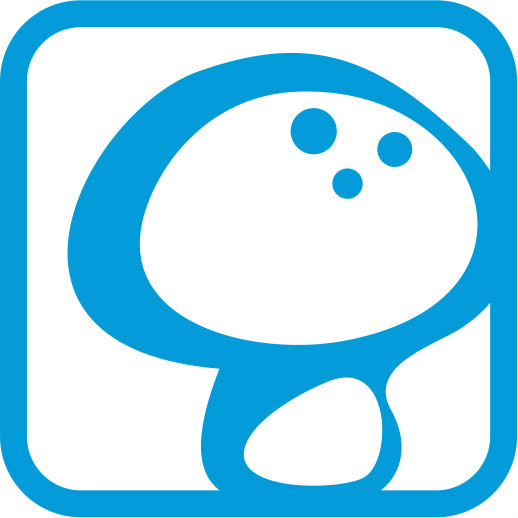
ROM助手最新版
系统工具|29.33MB
更新时间:2023-03-23
-
点击下载

sharpdesk
系统工具|332.16MB
更新时间:2023-03-21
-
点击下载

按键精灵v2014
系统工具|23.01MB
更新时间:2023-03-10
-
点击下载

Natural C
系统工具|31.75MB
更新时间:2023-03-01
-
点击下载
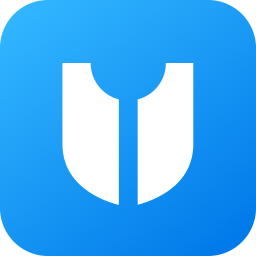
牛学长苹果屏幕解锁
系统工具|1.84MB
更新时间:2023-02-14
-
点击下载
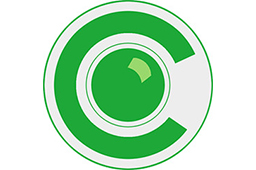
天视通v1.0.4
系统工具|48.19MB
更新时间:2023-01-29
-
点击下载

多多苹果商店v2.
系统工具|3.68MB
更新时间:2023-01-29
-
点击下载

PowerStri
系统工具|1.35MB
更新时间:2023-01-28
-
点击下载

菜鸟一键系统重装
系统工具|7.21MB
更新时间:2023-01-19
相关推荐
-
bootcamp驱动6.0 免费版
1.13GB / 系统工具
下 载 -
金士顿u盘量产工具1.3 绿色免费版
8.42MB / 系统工具
下 载 -
完美解码20230731 免费版
123.75MB / 系统工具
下 载 -
极米同屏助手v3.1.7专业版
2.52MB / 系统工具
下 载 -
PDManV2.0.2
87.41MB / 系统工具
下 载 -
Nvidia Geforce驱动程序466.11
671.03MB / 系统工具
下 载