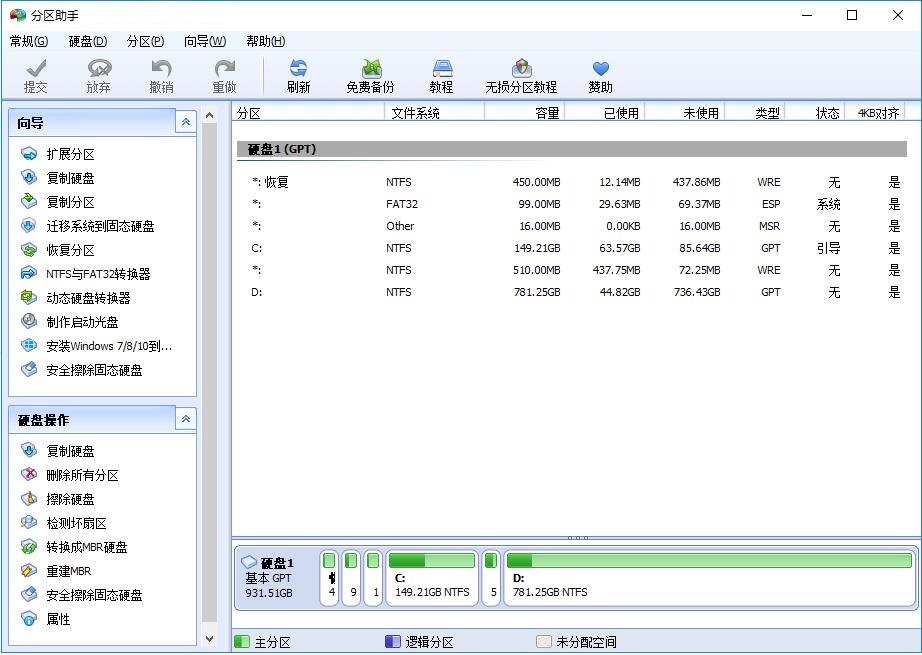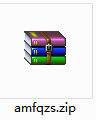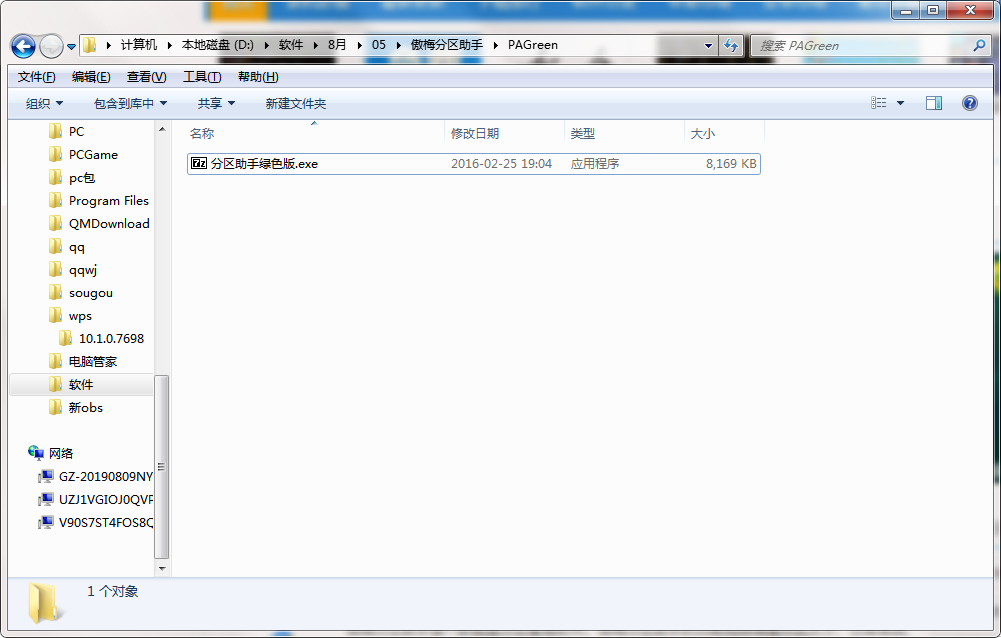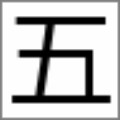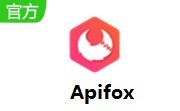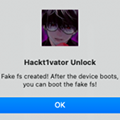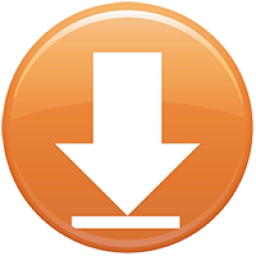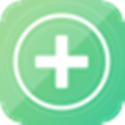- 软件信息
- 同类热门
- 攻略推荐
简介
傲梅分区助手免费版是一款实用的磁盘分区管理软件。傲梅分区助手最新版的功能包括调整分区大小、迁移系统、合并分区、调整分区属性等功能,并且傲梅分区助手完全无损操作,用户不需要担心会对系统造成损坏。傲梅分区助手免费版还可以快速分区、调整分区大小。
傲梅分区助手基本简介
在傲梅分区助手的帮助下,你可以无损数据地执行调整分区大小,移动分区位置,复制分区,复制磁盘等操作。同时它可以在不删除分区的情况下转换动态磁盘返回基本磁盘,转换NTFS分区到FAT32分区。在你使用它后,你将发现它是一个不可多得磁盘分区工具。
傲梅分区助手功能介绍
1、快速分区、调整分区大小
2、合并、切割分区
3、复制分区、磁盘向导
4、创建/删除/格式化分区
5、迁移操作系统
6、分区恢复、对齐
傲梅分区助手使用方法
傲梅分区助手怎么分区?
1、打开安装好的傲梅分区助手,在下方对应的硬盘中找到需要分区的盘符,使用鼠标右键单击,在打开的右键菜单中点击选择“创建分区”功能。
2、进入创建分区窗口,首先可以用鼠标左键点击两个新盘符中间的箭头图标左右拖动来调整新分区的大小,或者可以直接从下方设置新盘符的名称和大小。
3、点击左下方的“高级”按钮,在高级设置中,可以选择新分区的卷标和文件系统。如果是SSD硬盘的话,最好勾选上“SSD分区对齐优化”选项。全部选定后,点击下方的“确定”按钮等待分区任务完成即可。
傲梅分区助手常见问题
一、傲梅分区助手怎么系统迁移?
1、很多朋友更换了固态硬盘,想把系统放在固态硬盘中,这样电脑运行更快。我们首先打开安装好的傲梅分区助手,点击主页面左侧“向导”栏中的“迁移系统到固态硬盘”功能,之后弹出迁移系统窗口,点击“下一步”。
2、在这一步可以看到固态硬盘中的所有空间,我们选中其中的“未分配空间”,点击“下一步”。
3、之后可以修改该分区的相关信息(包括大小,位置,和盘符),一般情况下保持默认设置即可。全部设置完成后点击“下一步”。
4、之后在“引导操作系统”界面会提醒用户相关注意事项,请各位用户仔细阅读,之后点击“完成”按钮,返回主界面。
5、之后在主界面的左下方,可以看到“等待执行的操作”,这就是迁移系统所需要进行的操作,用户可以再次修改设置。如果确认无误的话,则点击上方工具栏中的“提交”按钮,之后根据提示信息,即可完成系统迁移。
二、傲梅分区助手怎么调整磁盘大小,能否扩大C盘空间?
1、每个硬盘的总容量是固定的,我们想要扩大C盘,需要从其他分区分出一些空间过来。首先我们在列表或下方图表中使用右键单击有空余空间的分区,之后在右键菜单中选择“调整、移动分区”功能。
2、之后在打开的新窗口中通过鼠标左键点击拖拽右侧箭头的方式修改此分区的大小,或者直接从下方输入框中进行修改,修改完成后点击“确定”按钮。
3、之后在列表中使用鼠标右键单击新出现的“未分配空间”,选择“合并分区”功能。
4、之后在合并分区窗口的分区列表中,将C盘和未分配空间两项勾选上,之后点击下方的“确定”按钮,这样就成功添加进“等待执行的操作”了,再点击主界面上方工具栏的“提交”按钮即可。
傲梅分区助手安装步骤
1.在pc下载网下载傲梅分区助手最新版软件包
2.解压傲梅分区助手软件,运行“EXE.文件”
3.双击打开,进入傲梅分区助手软件界面,选择安装位置,点击下一步
4. 傲梅分区助手安装完成此软件为绿色版,无需安装即可使用
傲梅分区助手更新日志
解决了GPT磁盘与MBR磁盘互转后分区丢失的问题。
安装Windows系统到移动硬盘功能中新增支持Windows 7系统和选择系统版本。
新增固态硬盘安全擦除功能。
新增Windows 10 1703版本系统上U盘的第二分区支持分配盘符。
-
点击下载
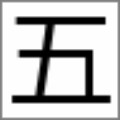
小狼毫98五笔版
应用软件|58.4 MB
更新时间:2023-09-28
-
点击下载

中山证券交易软件8
应用软件|120MB
更新时间:2023-09-05
-
点击下载

蓝信7.38.38
应用软件|178.16MB
更新时间:2023-08-18
-
点击下载
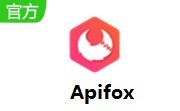
Apifox中文版
应用软件|129.74MB
更新时间:2023-07-26
-
点击下载
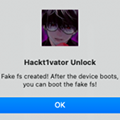
Hackt1vat
应用软件|57 MB
更新时间:2023-07-24
-
点击下载

Data Pupp
应用软件|14.7 MB
更新时间:2023-07-18
-
点击下载

键盘修复工具软件
应用软件|84 KB
更新时间:2023-07-15
-
点击下载

Quick Edi
应用软件|31.1 MB
更新时间:2023-07-15
-
点击下载
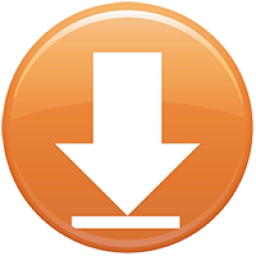
火牛文件重命名助手
应用软件|4.55 MB
更新时间:2023-07-13
-
点击下载
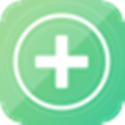
TogetherS
应用软件|10.3 MB
更新时间:2023-07-04
相关推荐
-
TC Games(投屏工具)3.0.3612789 免费版
84.75MB / 应用软件
下 载 -
中邮证券通达信系统2.03 免费版
74MB / 应用软件
下 载 -
360安卓模拟器电脑版11.5.0免费版
89.5MB / 应用软件
下 载 -
晨曦工程计价系统23.7.3.0 免费版
318.97MB / 应用软件
下 载 -
众赢财富通3.9.1 免费版
108.26MB / 应用软件
下 载 -
Todo清单3.4.4 电脑版
83.35MB / 应用软件
下 载