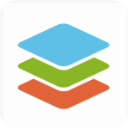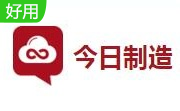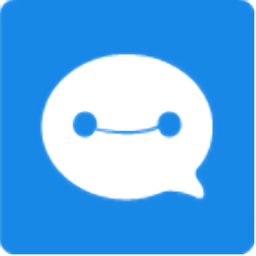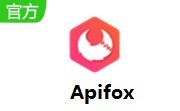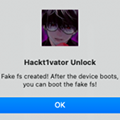- 软件信息
- 同类热门
- 攻略推荐
简介
EmEditor试用版是款简单好用的文本编辑器,是替代记事本的最佳编辑器,EmEditor试用版支持多种配置,自定义颜色、字体、工具栏、快捷键设置,可以调整行距,避免中文排列过于紧密,EmEditor试用版具有选择文本列块的功能(按ALT 键拖动鼠标),并允许无限撤消、重做,总之功能多多,使用方便,是替代记事本的最佳编辑器。
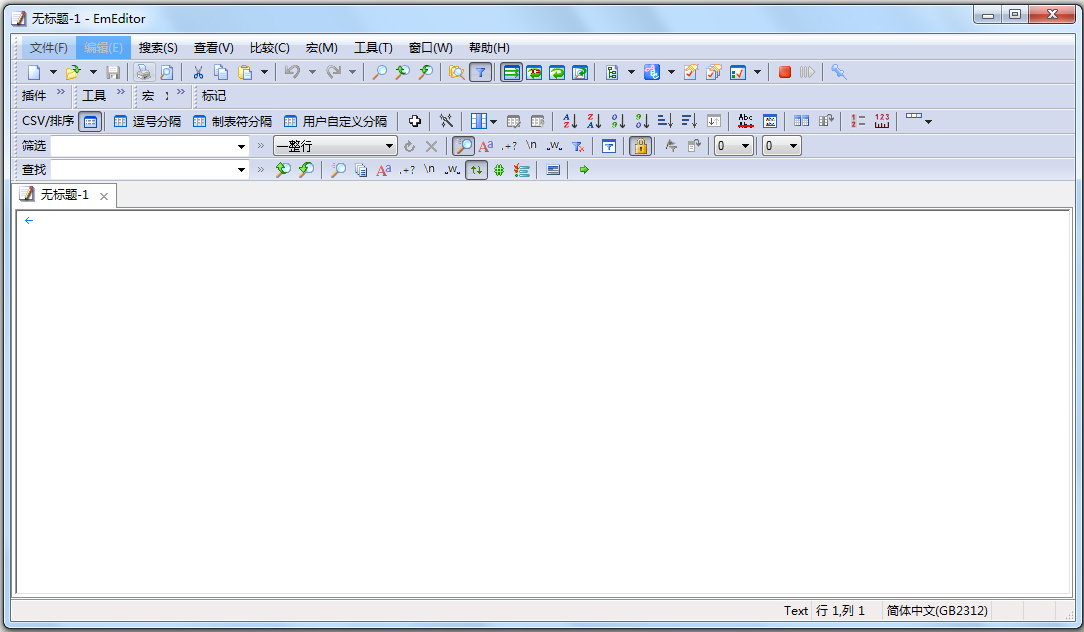
EmEditor试用版功能简介
1、Windows系统自带的“记事本”的查找替换功能很弱,但软件弥补了这一点,它支持的查找替换规则更加详细实用,对查找出的结果可以突出显示,并可以批量查找替换未打开的TXT、HTML、DOC等格式的文件中的内容:选择“搜索”菜单下的“在文件中查找”或“在文件中替换”命令,打开查相应对话框(如图1),输入自己想要替换的内容即可。
提示:批量替换的操作将无法撤消或恢复,因此最终替换之前请务必慎重,或者事先做好源文件的备份工作。
2、编写程序更轻松
软件给学习网页及程序设计的朋友提供了许多贴心的功能,它可以为HTML、CSS、PHP、ASP、Perl、PerlScript、C#、C/C++、Java、JavaScript等语言提供一些基本框架,并能将特殊的语句突出显示,让人一目了然,这为编程人员免去了不少工作,也可以为编程初学者提供一些帮助。
3、自定义与宏功能
软件的强大还表它提供强大的自定义功能,可以在“工具”菜单设置文件关联、自定义菜单和工具栏、管理常用工具和插件等(如图2),点击“工具/自定义”可以打开自定义窗口(如图2),这里提供了众多选项,我们能够通过设置让软件更加符合自己的使用习惯。
此外,宏功能也是软件一大亮点,比如需要书写相同的签名信息时,就可以在软件中先录制一个签名信息的录入过程的宏,点击菜单栏中的“宏/开始停止录制”皆可开始录制,进行完录制动作后,点击同一按钮即可完成录制。当需要调用签名时,点击工具栏上的运行宏按钮便可以轻松完成。
4、细节人性化
软件在许多细节上也非常人性化,比如Word中方便的拖曳操作被保留了下来,这样在进行文字编辑的时候就再也不用反复的“剪切”和“粘贴”了,轻轻一拖就能搞定。对于编辑好的文字还可进行打印预览,这能方便我们排版打印文本。同时它有丰富的实用工具栏,并能根据自己的需要进行定制,我们只要把常用的工具放在工具栏上,操作就会更加简便。流行的浏览器一样,软件也支持标签浏览,你可以在同一个软件中打开多个标签页,切换起来非常方便。
5、使用插件更精彩
同TC和firefox一样,软件的插件非常丰富,插件安装后都可以“Tools/Plug-ins”进行快速调用。这里,笔者向朋友们推荐几个比较实用的插件:MnzkOpenFolder:安装后可以在软件调用资源管理器直接打开某个文件夹,但前提是必须对这些文件夹进行注册,注册的方法是打开“Tools/Plug-ins/Customize Plug-ins”对话框,对MnzkOpenFolder插件的属性进行设置就可以了。
6、ToSimplifiedChinese:可以将繁体中文字符快速转换为简体中文,这样在阅读某些特殊字符格式的电子小说或者繁体文档时,将非常方便。
显示类插件:显示类插件非常丰富,各有所长,它们可以实现窗口分割(包括横向、纵向分割)、显示标尺、显示行号显示参考线、改变行距、自动滚屏等功能。
EmEditor试用版使用教程
下面就让我们一起来通过图形化界面配置适合自己的EmEditor编辑器。
一、众多的图形界面配置功能
通过查看EmEditor的安装目录,可以发现,EmEditor有几个配置文件,理论上应该可以通过修改配置文件来达到配置EmEditor的目的。
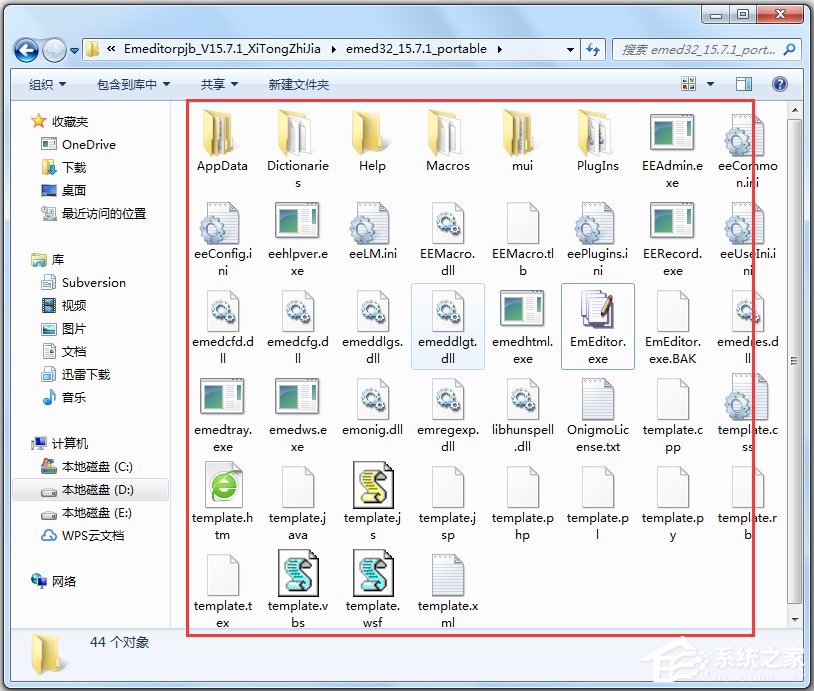
然而,打开配置文件一看,如果您用过Vim,配置过Vim的话,会发现EmEditor的配置文件没法看。
既然这样,那我们自然就会使用图形画界面来配置了。
启动EmEditor,点击菜单栏上的工具菜单,该菜单下的几个子菜单就是配置用的。
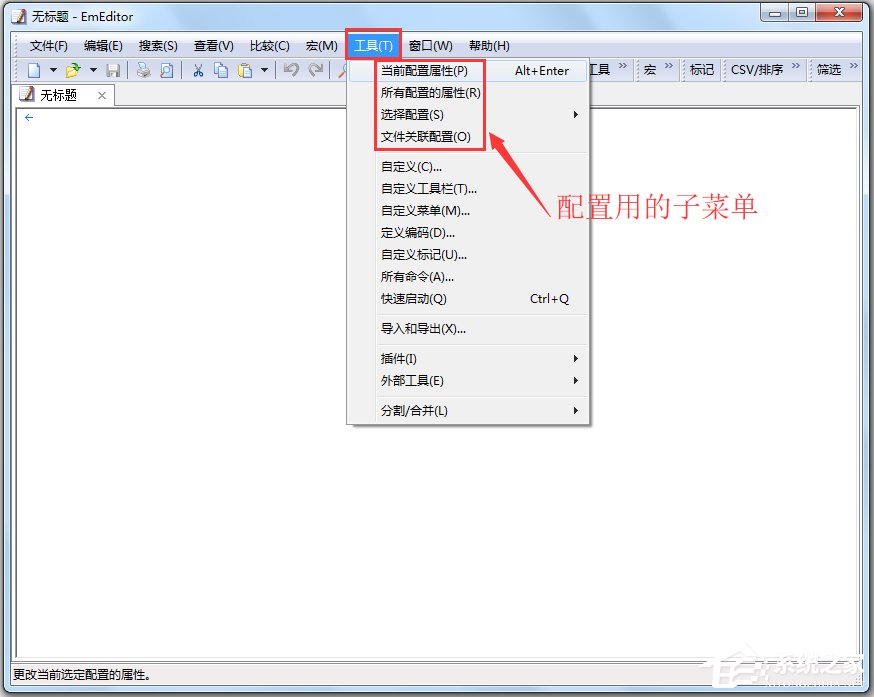
先来预览一下自定义和配置对话框。
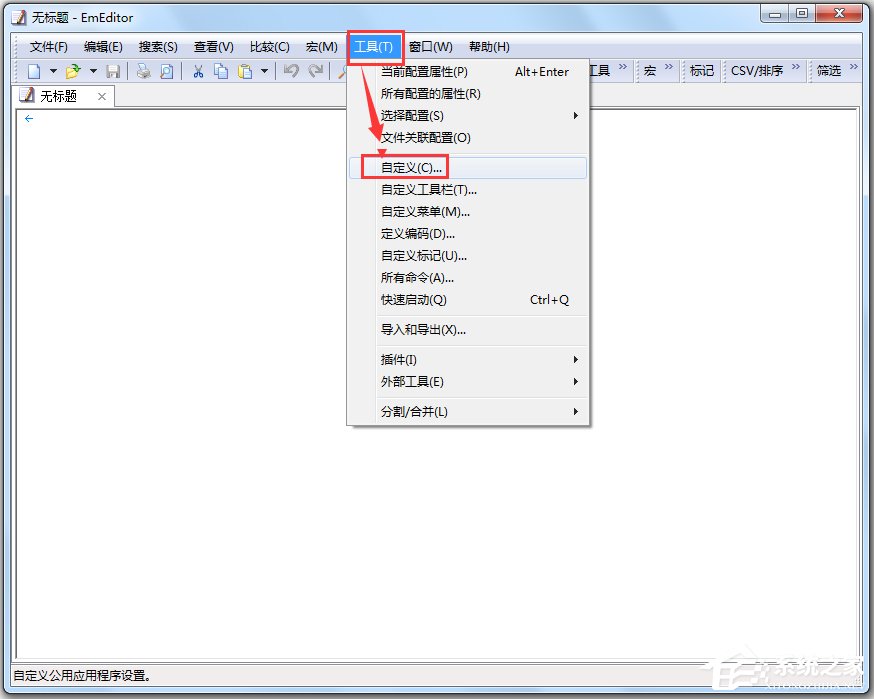
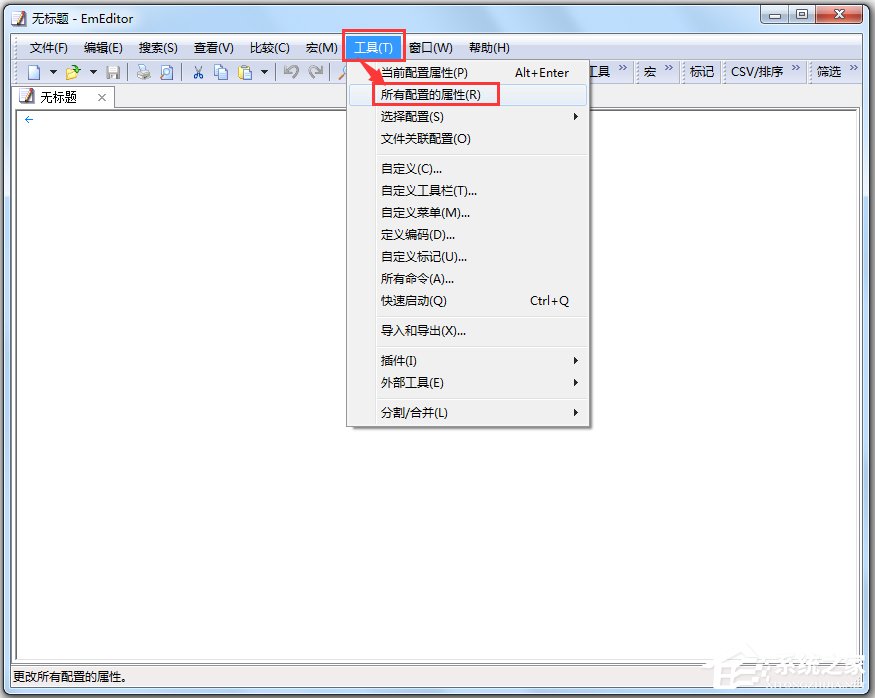
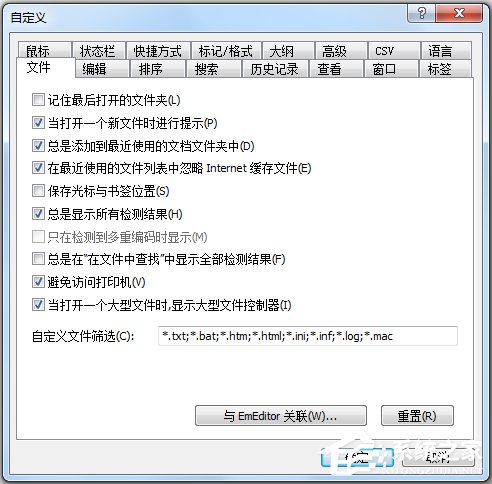
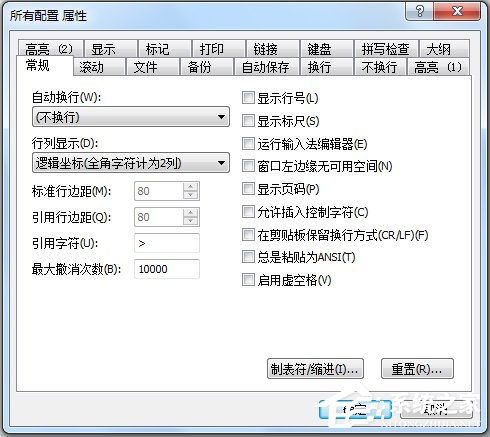
通过配置对话框上的标签,您应该大概知道EmEditor的配置项有多少了吧,也应该相信EmEditor是很强大的,而且可以很有“个性”。
首先,来自定义EmEditor,相当于定义一个编辑环境。
二、自定义对话框
在自定义对话框中,很多定义采用默认即可。在此大概说一些polaris修改的几个地方。
1、在文件选项卡选中记住最后打开的文件夹。这样一定程度上方便了后续操作。
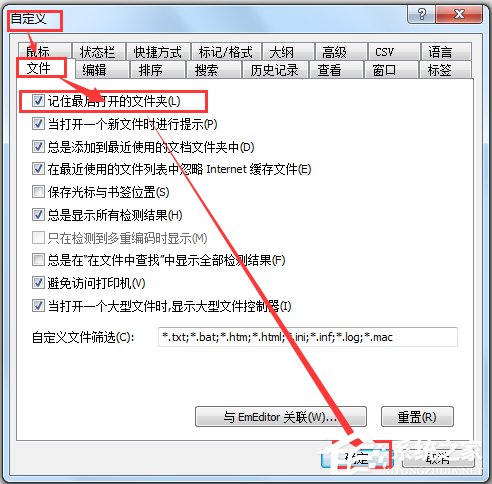
2、历史选项卡中可以记录最近打开文件记录,同时记录最近使用的字体。这样,在换字体时,只需要执行:查看菜单,就会有几个最近使用的字体。
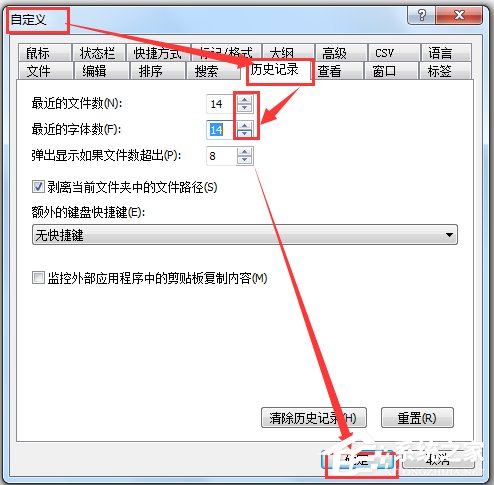
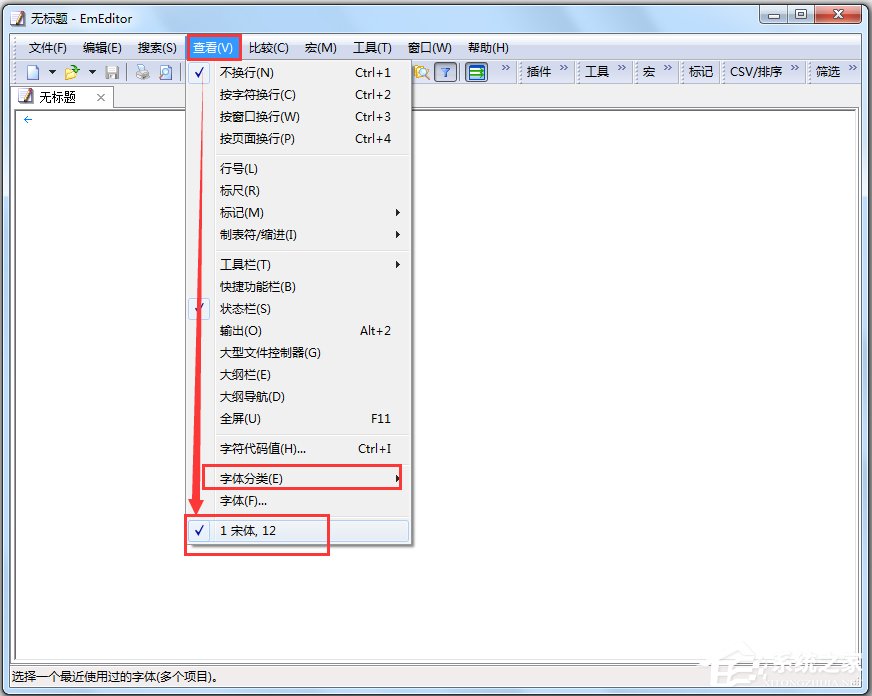
3、查看:可以配置其他分栏的外观,如:资源管理器、大纲、输出窗口等;另外可以配置光标大小和颜色。
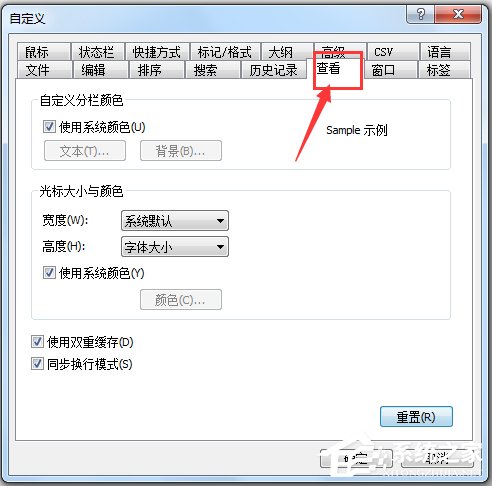
4、窗口:当时学Vim的时候,有一个很好的功能:保存当前工作环境,以便下次可以继续当前的工作。窗口就是用于配置这样类似的功能,不过似乎只能保存一个工作环境,没有Vim那么强大。
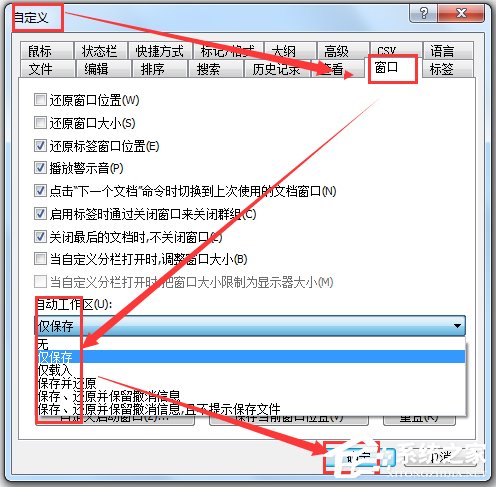
5、鼠标:配置鼠标按键执行的操作(主要是鼠标中建)。
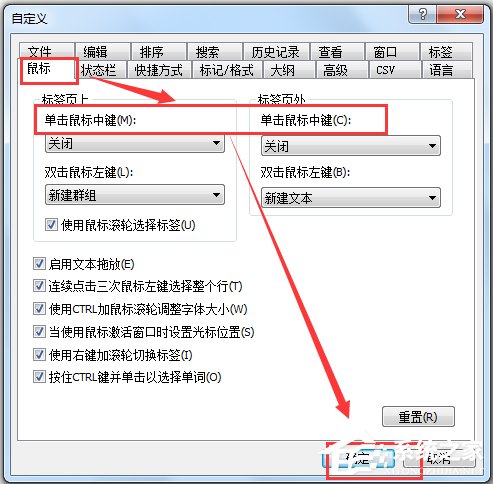
6、状态栏:建议将所有选项勾选,在状态栏可以看到很多东西。
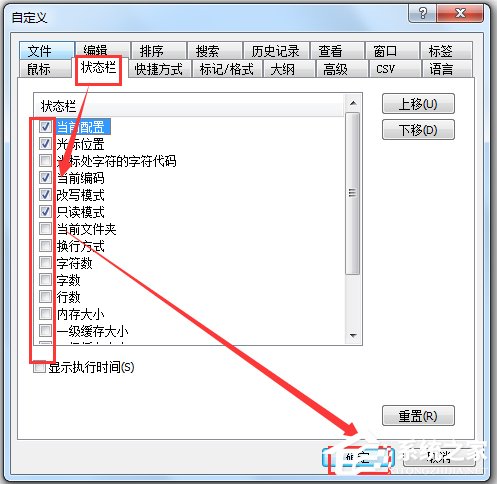
7、快捷方式:有一个很强大的功能,就是选中“在任务栏显示托盘符”,这样在任务栏可以方便的进行各种操作(通过自定义托盘图标)。
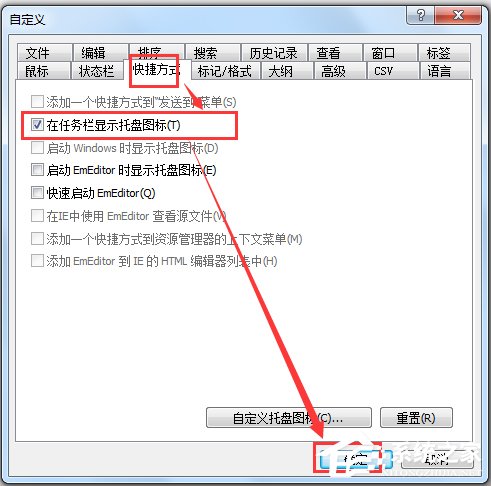
其他的选项您可以自己尝试。
三、打造共性
前面已经知道,EmEditor有一个“所有配置属性”。对,它是用于配置所有文件格式共同的属性。下面介绍常用配置。
1、常规选项卡
这是EmEditor最基本的一些配置。在这个选项卡中,一般建议勾选上显示标尺与行号,这是因为人们都习惯了编程(或阅读代码)时看到行号,这会 很方便定位。
当然如果你不是程序员,可以不勾选。注意,这里勾选上,即使有些文件类型不想显示也没关系,别忘了EmEditor有“个性”化功能。
在这个选项卡有一个重要的配置项,那就是“制表符/缩进”。
这里建议勾选上自动缩进和使用正则表达式,正则表达式的作用主要是为了编程缩进,以后再涉及。然后就是制表符大小和缩进大小,一般都会设置成4。
2、滚动选项卡
这里主要用于设置屏幕移动,根据你的习惯或爱好配置即可。有两个地方提一下:
1)“总是启用一页垂直滚动”。在使用编辑器的过程中,您肯定遇到过这种情况:编辑到了文件末尾,看着不方便,然后你就会按很多次回车来产生很多空 行,以使编辑行在中间。
EmEditor提供了很好的解决方案,只需要勾选上“总是启用一页垂直滚动”,EmEditor便一直有一空页,让你的编辑总是 在上面或中间,而且没有产生多余的空行。
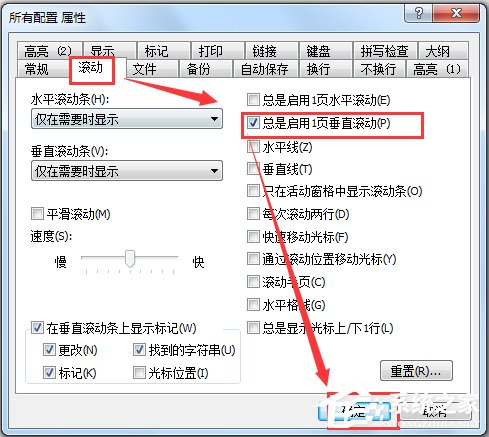
2)“水平格线”。选中后看起来像这样:
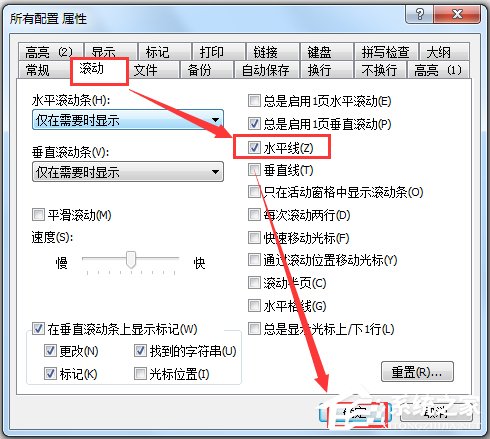
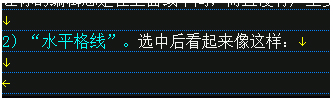
如果您喜欢可以勾选上。
3、 文件选项卡
主要配置文件新建、编辑、保存时得一些信息,涉及文件编码等。一般采用默认即可。
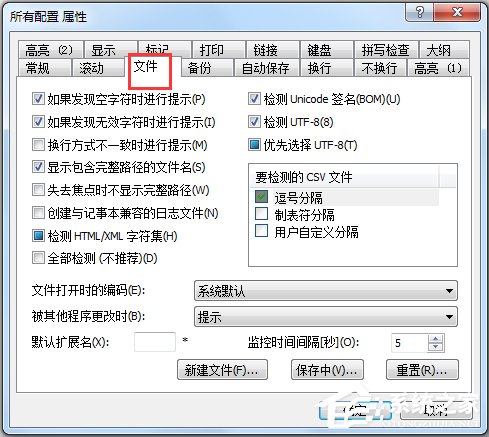
4、备份、自动保存和关联选项卡
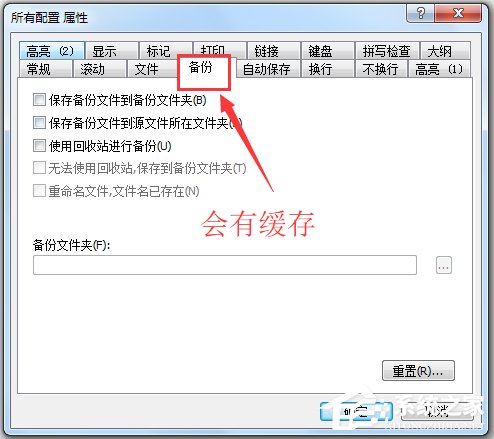
从标签名很容易知道功能。polaris备份功能一般不用(不喜欢它产生临时文件。呵呵。不过似乎不备份不太安全)。
自动保存功能您可以选上,当然,最好还是养成时不时手动保存文件的习惯,polaris就不要自动保存功能,因为每写完一句话停顿的时候,就会习惯性的按下:Ctrl + S。
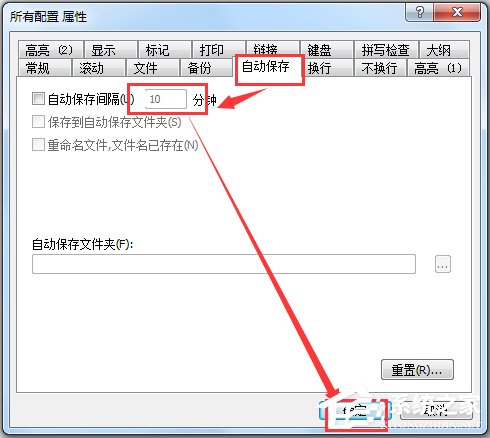
关联功能就不用说了,很共性的功能,根据需要配置就行。
5、换行和不换行选项卡
这里主要介绍下不换行功能。
勾选上“指定行末不允许自动换行的单词(E)”,然后就可以添加不允许换行的单词了。实际上,这里的单词应该理解为词组。
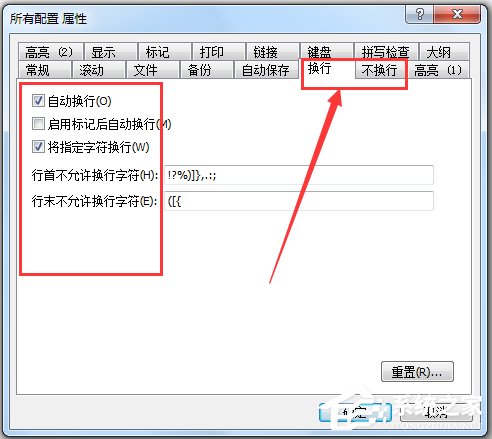
当“北极星”在行末,但当前行无法同时容下这三个字,通常情况下会在这三个字中间换行,但设置了之后,这三个字就“一直”在一起了:要么都在这行,要么都到下一行。明白了吧。当然了,这个功能实际中似乎用的比较少。
6、高亮(1)、高亮(2)和显示选项卡
高亮(1):主要配置高亮关键字,语法文件里面的高亮关键字就是显示到此的,而语法文件免费可以下载,因而此处一般不动,在“个性化”时,主要配这里哦。
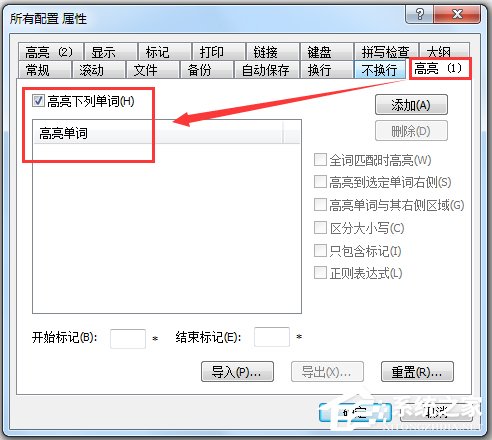
高亮(2):建议选中“高亮显示配对的括号”和“自动完成括号配对”,下面的括号类型自行选择。“注释”也会在语法文件中表现。
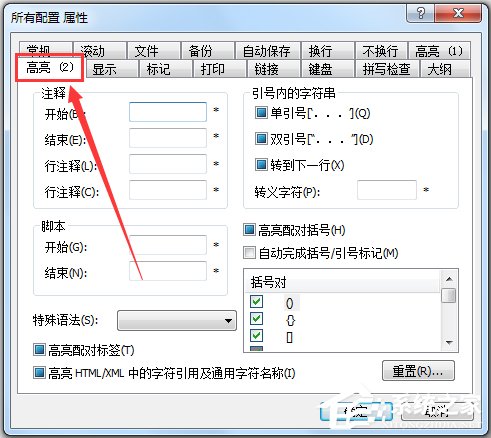
显示:就是GUI表现了,主要设置背景色、前景色了。EmEditor提供了几种预置的配置方案(主题),可以根据个人爱好选择,然后在此基础上进行修改(建议在个性化上修改)。
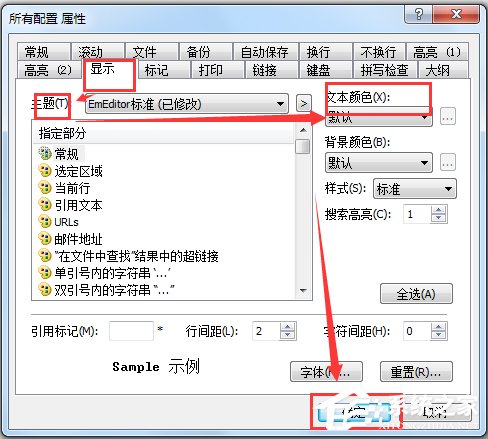
7、 标记、打印、链接、键盘和拼写检查选项卡
标记:主要是一些特殊“字符”的显示,比如EmEditor默认会在光标处显示一个“←”,回车换行后,显示一个“↓”。建议保留默认。一开始可能不习惯有这些,一段时间后,没有它们您会不习惯。
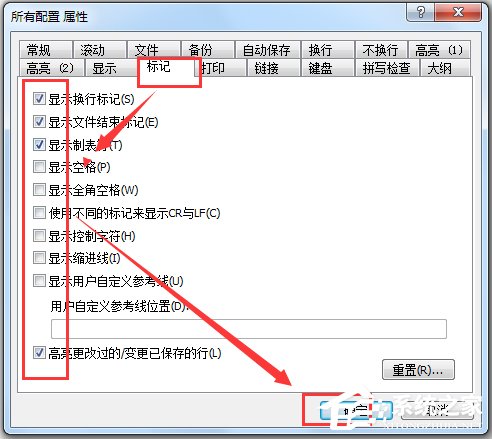
打印:可以把您漂亮的页面打印出来哦。不过,如果要打印,建议别像polaris一样用黑底白字。
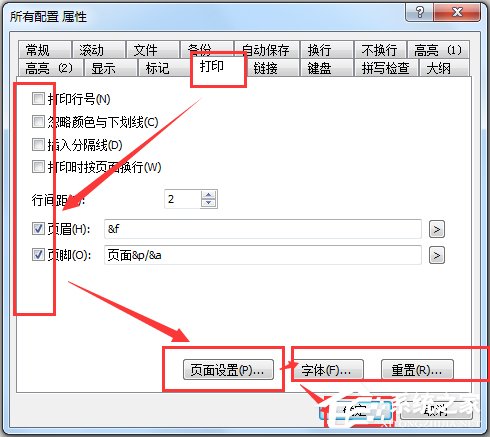
链接:建议改为polaris这样。这个主要对网址和邮箱等起作用了,配成与polaris一样后,双击网址会调用默认浏览器打开,双击邮箱地址会调用默认邮箱客户端给当前邮箱地址写邮件。
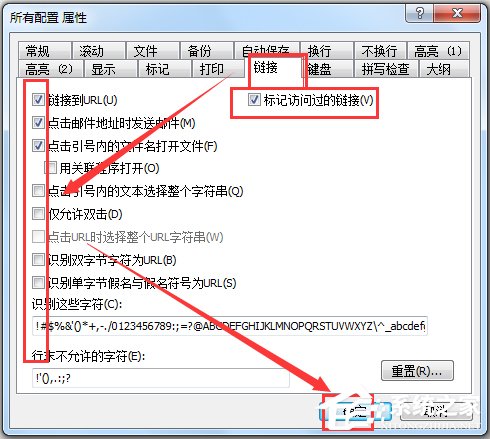
键盘:不要说了,肯定是设置快捷键的了。如果要查看当前已设置的快捷键列表,执行:帮助→键盘映射图,就可以看到完整的快捷键了。
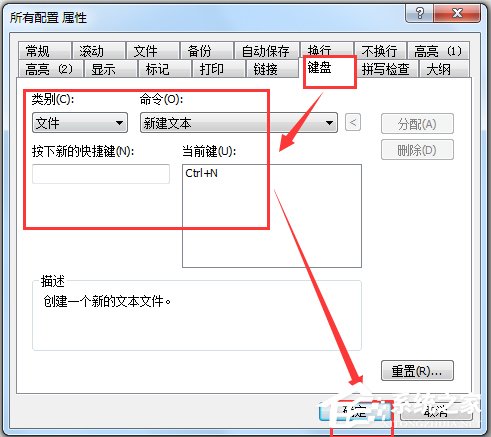
四、打造好用的文本编辑器(TXT类型)——个性化
打造好用的文本编辑器,主要是针对TXT文件。有这个想法源于学习Vim的时候,很多语言都可以配置高亮、大纲显示之类的。后来看到一个插 件:txtBrowser,它可以高亮文本文件,而且可以像Word一样将标题大纲显示,这样很方便定位与阅读,这个插件还有很多其他功能,Vimer们 可以试试,而且是国人写的哦,中文帮助文档呢。呵呵。
也许是因为使用了Vim的缘故,当然,还有一个主要原因是最近使用文本编辑器编写TXT文件频率很高,之后选择其他的文本编辑器,polaris都 会优先考虑对TXT文件类型的可配置性。这方面Vim是一个很好的选择。前面说过,Vim门槛比较高。于是,polaris找到了一款Vim的“替代者” ——EmEditor。
到这里,Vimer们应该不会喷了吧。替代者,并非完全替代,而是在TXT文件编辑方面的替代。而且,作为一个Vim的爱好者,在使用EmEditor时都不忘Vim的身影。啥?呵呵,别急,待会就会讲到。先让我们来个性化EmEditor,打造成polaris这样。
1、配置TXT语法高亮
没想到吧?各大编辑器都有一堆的语法高亮文件,然而却没有TXT文件的“语法高亮”。TXT文件也有语法?呵呵。polaris的自定义语法。这也是polaris找到EmEditor后欣喜若狂的原因之一。
新建一个TXT文件,执行“工具”→“当前配置属性”,打开Text属性对话框。
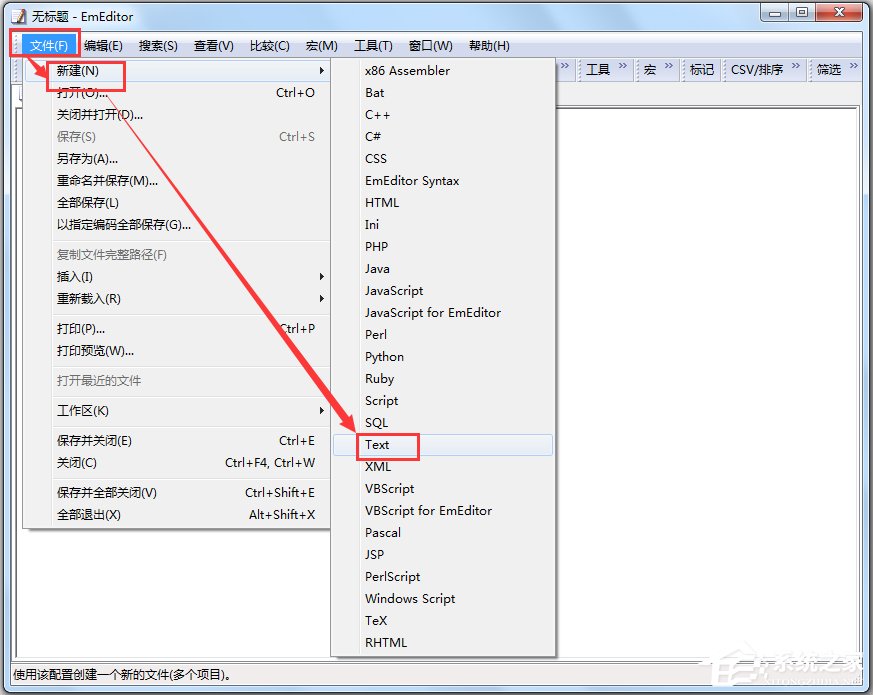
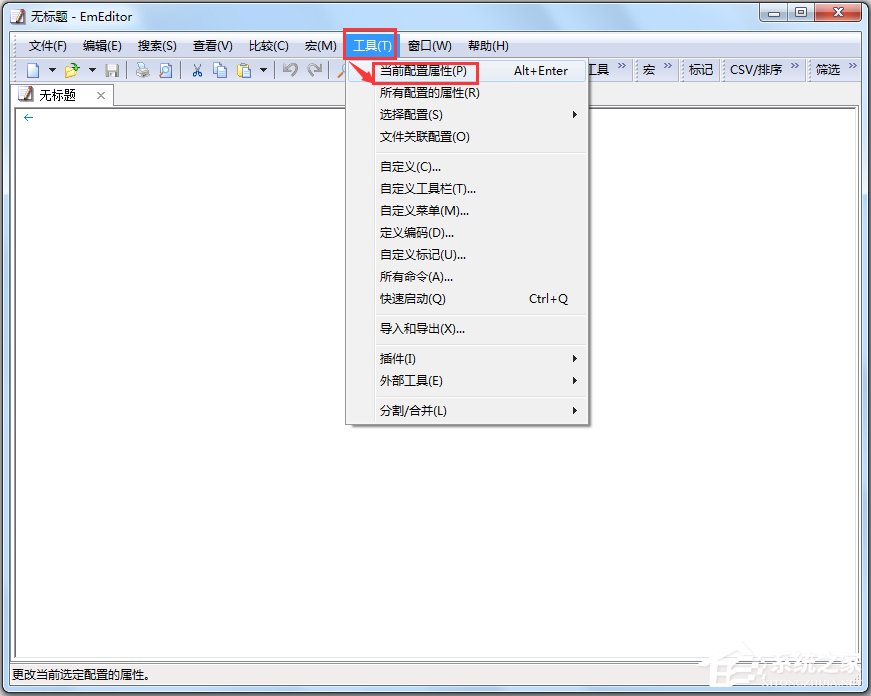
定位到高亮(1),选中“高亮下列单词”,然后通过添加来新增要高亮的单词(关键字)。
在左边有可配置项,这很关键哦,特别是正则表达式,之所以能够打造 “TXT文件语法高亮”就在这里了。
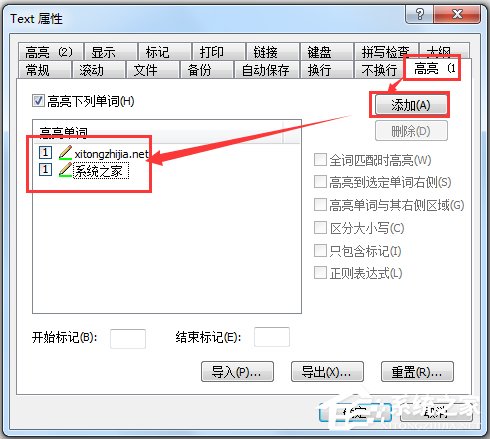
高亮单词左边的数字就是对应该对话框的“显示”选项卡里的高亮0-9了,不同的关键字,可以配置不同的颜色呢。
明白了 吧。正则表达式不懂?没关系,按polaris图中的设置就好了。
设置好高亮关键字后,接下来就是配置颜色了。
转到“显示”选项卡,选择一个主题,将高亮0-9设置成你喜欢的颜色就好了。
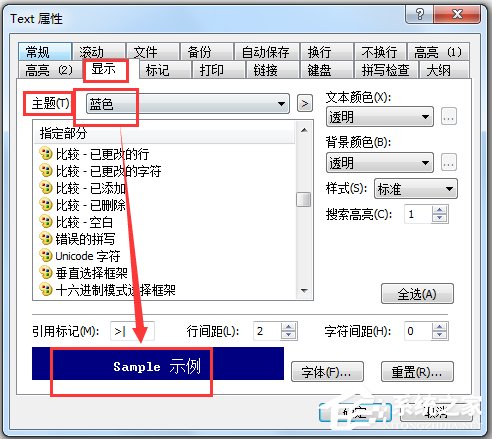
在右边有一个“搜索高亮”,默认是1,根据情况你可以设置为 3.3等。
这个是干嘛的呢?在“指定部分”最下面有一个“搜索字符串”,如果“搜索高亮”设置为2,就会有两个“搜索字符串”,选中它就可以配置搜索时匹 配的字符串的样式了。这也是EmEditor很有特点的一个功能了。
polaris使用的众多编辑器中,有该功能的不多。
当然,Vim有了,是不是 EmEditor又和Vim“一样”了?
上面一篇引用的博文已经介绍了搜索、替换功能,在此再演示一下了。
搜索“polaris”,如下图,所有的polaris被设置的“高亮颜色”高亮 了。
polaris定义了两个搜索高亮,因而,当前选中的是一种高亮,其他的是另外一种高亮。
注意,这种高亮会一直保存在哦,直到您进行另一次搜索,这与 Vim也是一样的,然而很多时候会很讨厌,这时候您可以通过“搜索”→“取消高亮”(Alt + F3)来实现。
怎么样,现在对您的EmEditor满意了没?哦,差点忘了,您现在的EmEditor还没有左边的大纲呢。
最近事情真的有点多,这一篇博文下部分现在才有时间补上。下面接着上部分继续介绍。
| 今天推荐游戏软件~ | |||
| 橙光游戏 | |||
| 我只喜欢你 | 交错奇缘 | 星海之下 | 白山尽 |
| 手机软件 | |||
| 快手2023版 | 百姓网2023版 | 狼友社区 | 支付宝集五福 |
| 单机游戏 | |||
| NBA 2K22 | 漫威暗夜之子 | 使命召唤11:高级战争 | 战锤40K:行商浪人 |
| 电脑应用 | |||
| 小霸王模拟器 | WPS Office 全新版 | lenovo联想驱动管理 | iphone同步助手 |
-
点击下载
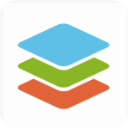
onlyoffic
应用软件|214 MB
更新时间:2023-09-28
-
点击下载
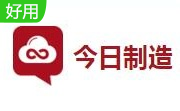
今日制造1.0.0
应用软件|400.02MB
更新时间:2023-09-07
-
点击下载

幕布3.7.0 免
应用软件|73.84MB
更新时间:2023-08-30
-
点击下载

牵心电脑版 1.0
应用软件|11.2 MB
更新时间:2023-08-28
-
点击下载
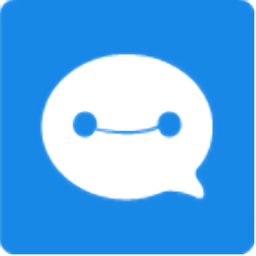
通信助手PC端 5
应用软件|117 MB
更新时间:2023-08-15
-
点击下载

小君快递查询 1.
应用软件|704.8 MB
更新时间:2023-08-15
-
点击下载

爱思助手7.98.
应用软件|173.49MB
更新时间:2023-08-04
-
点击下载
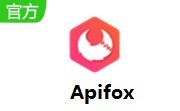
Apifox中文版
应用软件|129.74MB
更新时间:2023-07-26
-
点击下载
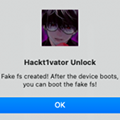
Hackt1vat
应用软件|57 MB
更新时间:2023-07-24
-
点击下载

巴别鸟客户端6.1
应用软件|76.72MB
更新时间:2023-07-24
相关推荐
-
Lua for Windws 5.1.4-46 正式版
25.1 MB / 应用软件
下 载 -
iReader电脑版 1.0 免费版
2 MB / 应用软件
下 载 -
今日制造1.0.0.70 免费版
400.02MB / 应用软件
下 载 -
钉钉电脑版7.0.40 免费最新版
441.36MB / 应用软件
下 载 -
2345好压(Haozip)6.5.1.11196 免费版
30.32MB / 应用软件
下 载 -
习语言编辑器 3.3 正式版
7.2 MB / 应用软件
下 载