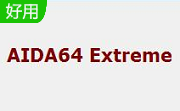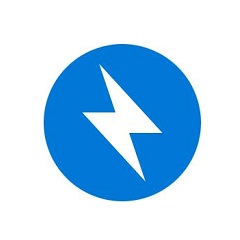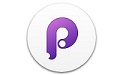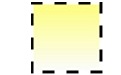- 软件信息
- 同类热门
- 攻略推荐
简介
esXGray免费版是一款简易实用,功能全面的照片处理软件,esXGray最新版可帮助用户将由手机拍摄的照片去除灰色背景,使照片获得更好的效果,esXGray免费版支持批量处理,并且使用方法非常简单,用户可轻松完成图片大小调整、旋转、翻转等后期的处理,有喜欢的小伙伴快来下载吧!
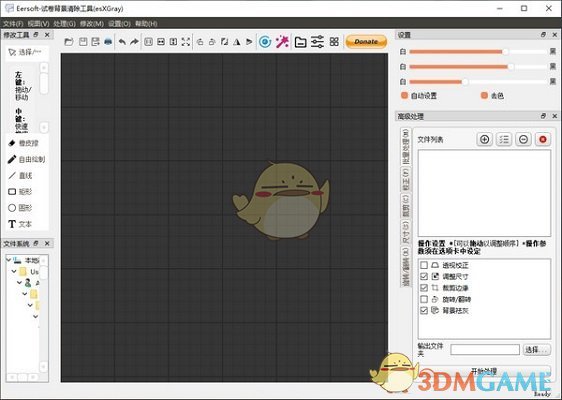
esXGray功能介绍
用于手机所拍摄的书籍、试卷图片去除灰色背景
直接漂白PDF文件中的图片
图片批量处理完成后,可以直接创建成PDF或DOCX文件
esXGray详情介绍
支持两种模式裁剪图片,用以去除边缘部分。可以按绝对尺寸裁剪,也可以按比例裁剪边缘
支持两种模式调整图片大小,可以设定宽度和高度的绝对值,也可以按比例放大缩小
支持旋转/翻转图片
支持校正透视变形,并可以手动指定输出图片比例
支持批量处理
支持文件拖放
支持编辑工具,包括橡皮擦、画笔、直线、矩形、圆形、文本等工具,让您可以在漂白后手动去除没有漂干净的部分或其它不想保留的内容,同时亦可在图片上用其它工具进行简单标注
支持直接处理PDF文件中的图片
批量处理结果可以直接创建PDF或Docx文档,活用此功能能够将一批图片转为PDF与Docx文档
esXGray特色功能
支持鼠标滚轮操作模式自定义
独创自动确定透视形变前的长宽比
批量处理时各种操作顺序支持自定义
主窗口图片浏览人性化,移动/放大/缩小,你甚至可以将本软件当作一个图像查看器
支持后期处理工具,让您可以在漂白后手动去除没有漂干净的部分或其它不想保留的内容,同时可在图片上用其它工具进行简单标注,让您可以一条龙搞定所有问题,无须再到PS中进行最后的修饰更改
支持直接处理PDF文件,批量处理图片的结果可以直接创建PDF或Docx文档
esXGray操作说明
整体操作模式说明
打开图片后建议的操作流程是:调整大小 -> 裁剪/旋转 -> 矫正 -> 去背景 -> 后期修改(擦除/标注等)
工具界面中所有面板均可浮动并拖动,您可以拖动面板来重新布局,不同的面板可以重叠在一起变成选项卡的形式
使用说明
打开图片
通过菜单打开单张图片
通过工具栏上的打开按钮打开单张图片
通过双击(也可以通过设置更改为单击)文件系统面板文件列表中的图片文件
将图片文件拖动到窗口中(通过拖动的方式打开图片时,会自动将图片加入批量处理文件列表中)
特别说明:打开时不会提醒保存已经打开并处理的图片,您需要自己确保文件和修改已经手动保存了
去除背景
可以通过菜单或工具栏点击按钮完成,也可以按Ctrl+X
高级处理面板
旋转/翻转
该面板上可以对图片进行水平翻转,垂直翻转,旋转等操作
需要什么操作请勾选对应操作前面的复选框,如果选择了旋转操作,那么还需要再设定旋转的相关参数
最后点击面板下方的按钮即可完成设定的操作
尺寸
该面板中可以设定如何更改尺寸,默认是不调整,你可以选择设定绝对大小或按比例调整,最下方可以设定调节大小时优先考虑效果还是速度
绝对大小参数可以手动指定宽度或高度,也可以同时指定两项,单位为像素。另外,可以设定大图不缩小,小图不放大
按比例调整参数也可以指定宽度、高度或两项都指定
调节图像大小时,默认锁定长宽比
所有完成设定后,点击面板下方的按钮即可完成设定操作
裁剪
该面板中可以设定图形如何裁剪,通过裁剪可将图片中外侧不需要的部分裁去
裁剪的时候可以选择固定裁剪或按比例裁剪
固定裁剪是指上下左右裁掉指定像素的区域,该区域参数可以用鼠标右键在图中框选来设定,框选时直接框选需要保留的区域即可
按比例裁剪是指上下左右裁掉指定百分比的区域
面板下方的上 = 下,左 = 右如果被选中,那么在手动设定各参数时,该参数对面的参数会自动设为相同值
所有完成设定后,点击面板下方的按钮即可完成设定操作
矫正
该面板可以对一些变形图片进行矫正纠偏
勾选上方的复选框后,图上会出现由4个控制点及边框表示的程序自动确定的区域,该区域在部分时候可能并非你需要的区域,你可以手动拖动控制点来更改目标区域
当选择矫正透视的时候,下面的目标尺寸会变为可用状态,默认为自动识别尺寸,绝大多数时候,自动识别都能比较好地工作,您也可以勾选指定大小后手动指定其大小,交换宽度/高度按钮可以交换上方的宽,高设置(用于纸张的横向和纵向)
所有完成设定后,点击面板下方的按钮即可完成设定操作
批量处理
该面板可以对多个文件进行批量操作
首先需要将需要处理的文件添加到文件列表中。您可以通过点击按钮来用打开对话框多选文件来添加,也可以将多个文件从资源管理器中拖到工具界面来添加
添加完文件后,需要在操作设置中选择要进行的操作,列表中的操作可以通过拖动来交换顺序,最终操作时,会按列表中从上往下的顺序执行操作
选择的操作还需要到对应面板中设定操作的相关参数
不建议选中透视校正,因为部分时候透视矫正自动识别的区域可能不是您希望的区域
最后设定好输出文件夹,就可以点击下方的按钮进行批量处理了
提示:批量处理的过程中,主视图区不会显示处理的图片
设置面板
该面板中有三个滑块和两个复选框
最上方的滑块可以较大影响图片中背景部分的黑白,该滑块受下方自动设置的影响,如果您选择了自动设置,程序会自己确定该滑块的位置,绝大多数时候自动设置能够很好地工作,但总有例外,如果背景中杂点过多,可以尝试将滑块向白端拖动,反之亦然。
中间的滑块主要影响文本的黑白,通常用默认值即可,如果图片处理后文字看起来太淡了,可以手动将滑块向黑端拖动,反之亦然
最后的一个滑块能够微调整体,可以与尝试拖动来获取更好的结果
自动设置被选中时,程序可以根据图片的不同自动设定第一个滑块
去色被选中时,会将图片转为灰度,如果要在一定程度上保留颜色,可以去掉勾选,去掉勾选后,颜色也会在一定程度上失真
文件系统面板
此面板可以浏览文件系统,支持的图片文件会在树状图中显示,可以通过双击来打开该图片进行查看和处理,通过设置菜单,可以改为鼠标单击打开
修改工具面板(已改版为工具栏,支持单键快捷键)
此面板中包含所有的修改工具,通过其中的橡皮擦可以手动去除图上没有被自动去掉的杂点或者其它您不需要的内容
选择/移动Ctrl+1,默认为此工具,可以用鼠标左键按住来拖动图片,在此工具下,您也可以按住鼠标中键临时使用橡皮擦擦除不需要的部分
橡皮擦Ctrl+2,橡皮擦工具可以设定形状为圆形或方形,也可以通过滑块调节橡皮擦的直径
自由绘制Ctrl+3,使用画笔工具可以在图片上自由作图,该工具可以设定粗细及颜色
直线工具Ctrl+4,使用直线工具时可以在起点按住鼠标左键并拖动到终点松开左键来画线,该工具可以设定线宽、线型及颜色
矩形工具Ctrl+5,使用矩形工具时可以按住鼠标左键并拖动来绘制矩形,该工具可以设定边框的线宽、线型及颜色,同时可以设定内部填充类型及颜色
圆形工具Ctrl+6,使用圆形工具时可以按住鼠标左键并拖动来绘制圆形,设置于矩形类似
文本工具Ctrl+7,使用文本工具时需要现在下面的文本框中输入要添加的文本内容,设定字体及颜色,然后在图上按住鼠标左键并拖动即可添加需要的文本内容
注意1:除了选择/移动工具之外的工具中,可以按住鼠标中键并拖动来临时使用移动工具
注意2:如果修改工具面板被关掉了,可以通过菜单修改 -> 修改工具栏来重新打开
esXGray更新日志
选择工具鼠标指针可以自由选择是否使用手形指针
新增了仅去色功能,即将彩色图片转为灰度,用法如下:
2.1 漂白参数处的复选框勾选仅去色后,之前的漂白(Ctrl+X)功能就变为转灰度(不会自动进行伽马校正)
2.2 点击菜单[处理]-[仅去色]也可以直接去色转为灰度(无论主界面上是否勾选仅去色),并同时进行伽马校正,参数r=0.9
2.3 也可以通过[Ctrl+G]或者[G]直接使用去色功能
| 今天推荐游戏软件~ | |||
| 橙光游戏 | |||
| 一醉忘忧 | 命运的鸣响 | 守夜人准则 | 我们的少年时代 |
| 手机软件 | |||
| 知音天气 | pr视频剪辑鸭 | instagram最新版 | 淘小铺 |
| 单机游戏 | |||
| 在太空中:逃生室 | 骑马与砍杀火与剑 | 全面战争罗马2 | 战锤40K:混沌之门 |
| 电脑应用 | |||
| 腾讯会议最新版 | 金舟投屏v2.2.0 | vivo互传 | wps安装包 |
-
点击下载

demon虚拟光驱
系统工具|47.06MB
更新时间:2023-09-12
-
点击下载

佳能LBP2900
系统工具|10.7MB
更新时间:2023-09-03
-
点击下载
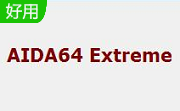
aida64绿色版
系统工具|61.88MB
更新时间:2023-08-02
-
点击下载
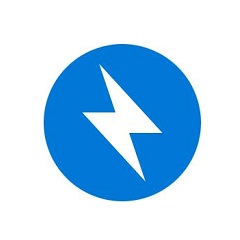
Bandizip中
系统工具|6.89MB
更新时间:2023-03-15
-
点击下载

硬件精灵PC版
系统工具|1.12MB
更新时间:2023-03-10
-
点击下载

哈曼卡顿蓝牙音箱驱
系统工具|99.47MB
更新时间:2023-02-09
-
点击下载

IconEdito
系统工具|2.96MB
更新时间:2023-02-06
-
点击下载
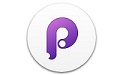
Principle
系统工具|4.93MB
更新时间:2023-02-01
-
点击下载
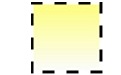
Viewlens
系统工具|1.30MB
更新时间:2023-01-31
-
点击下载

NTLite 破解
系统工具|21.75 MB
更新时间:2023-01-17
相关推荐
-
Razer Synapse(雷蛇云驱动)免费中文版 1.12.0.385
4.53MB / 系统工具
下 载 -
鲁大师免费win10版v6.1023.3595.414
92.88MB / 系统工具
下 载 -
Defender Control防火墙管理免费版
440KB / 系统工具
下 载 -
snapdrop中文版
57.29MB / 系统工具
下 载 -
万能驱动助理正式版
0KB / 系统工具
下 载 -
文字转语音全能王v11.3
8MB / 系统工具
下 载