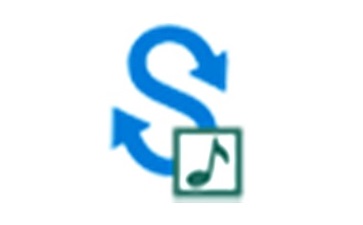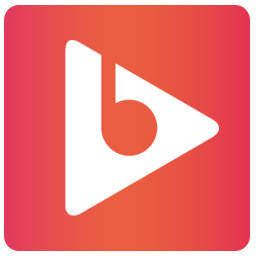- 软件信息
- 同类热门
- 攻略推荐
简介
ocam屏幕录像工具是一款非常好用的电脑屏幕录制工具,ocam屏幕录像工具功能非常齐全,除了支持录制视频外,还可以对屏幕进行截图。并且用户可以挑选不同的模式进行录制,主要分为屏幕录制、游戏录制以及音频录制。然后在使用ocam屏幕录像工具的时候,你可以选择全屏模式截图也可以选择自定义区域截图。
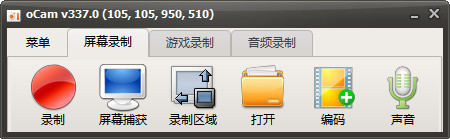
ocam屏幕录像工具功能特性
支持录制视频以及屏幕截图
支持暂停与继续录制功能
内置支持视频编码 (AVI, MP4, FLV, MOV, TS, VOB) 和音频编码 (MP3)
支持使用外部编码器
支持录制超过 4GB 体积的视频格式
支持内录录制电脑播放的声音音频
可以调整音频录制的质量
截屏保存格式支持 (JPEG, GIF, PNG, BMP)
支持区域录制以及全屏录制
支持录制鼠标指针或者移除鼠标指针
支持双显示器
在 IE 浏览器里可以轻松选择 Flash 的区域进行录制
可以在选项里面调整视频的 FPS 帧率等设置
ocam屏幕录像工具特色
硬改可直接启动软件,不依赖注册表,也就是绿化!设置及录像数据保存当前目录
硬改选项数据保存当前目录,无需第三方便携启动器,后台不生成也就是所谓便携
彻底去掉界面整个网页(都是谷歌广告联盟),去掉关闭软件后的弹出浏览器网页
彻底去掉后续升级提示,禁止后续后台偷偷下载更新安装包,删除了多余语言文件
ocam屏幕录像工具录屏教程
1、在本站下载解压软件,这个软件特点是精简好用,适合大众。启动后就是这样子。
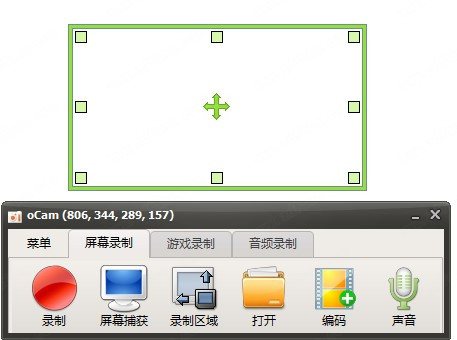
2、上面的为录制区域,可以调节大小,对准需要录制的区域。
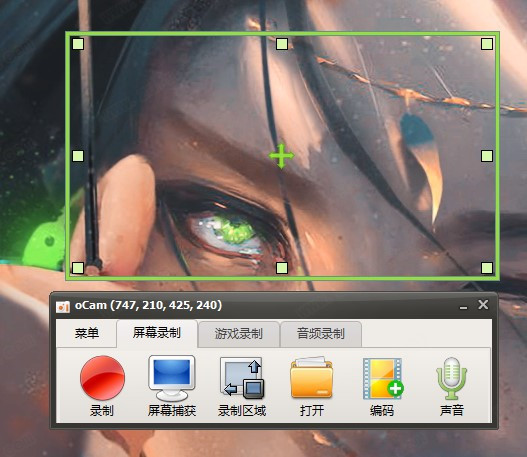
3、点击菜单,打开选项,可以设置一些参数,设置自己需要保存的文件夹
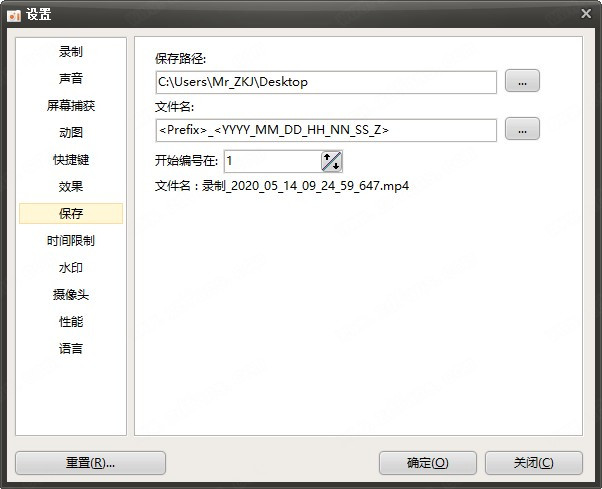
4、设置编码格式,这里可以选择有avi,mp4,flash等,根据自己要求选择,一般选择mp4
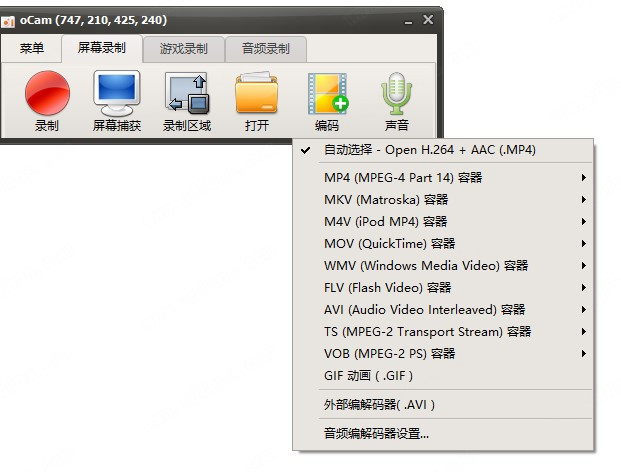
5、设置声音,这里有几个选项,有录制系统声音,麦克风,耳机,及不录制麦客风等,麦克风可以录制自己声音,耳机就是电脑外接音响的声音
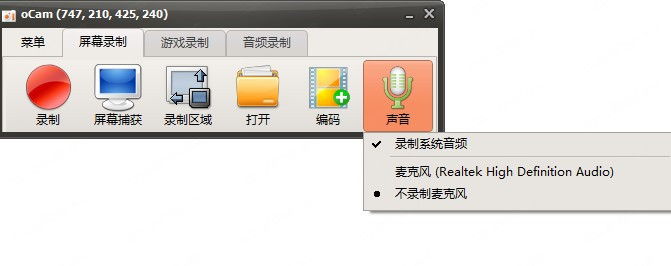
6、确定好就点录制,视频就开始录制了,录完了,就点击停止就自动保存了。
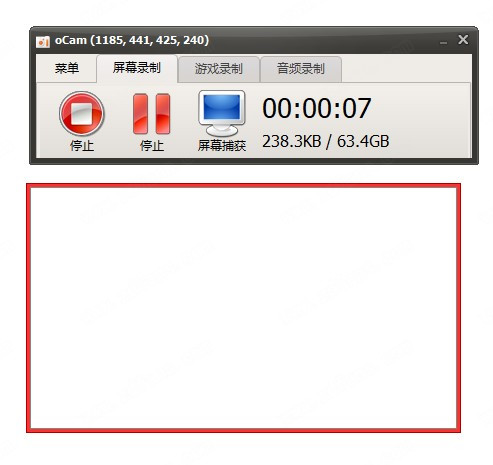
ocam屏幕录像工具常见问答
1、ocam中如何设置录制和停止的热键?
答:1、用鼠标移至上方搜索窗口,点击“菜单”,选择“选项”。
2、点击“快捷键”,在“录制”后方输入想要修改的快捷键,这里我们以“A”为例。
3、修改完成后点击“确定”即可。
4、修改完成后按下键盘“A”,发现已经开始录制,再次按“A”停止录制。
2、ocam屏幕录像工具为什么不能录制视频中的画面?
答:先关闭被录制软件(一定要关闭,不是停止,比如要录电影,就把播放电影的软件先关闭),再关闭屏幕录像专家(一定要关闭)。然后再打开屏幕录像专家,并确认界面上的“录制视频”处于选中状态(如果没有选中,则选中它),然后再打开电影播放,再录。如果可以录到画面,以后只要记住先打开屏幕录像专家,再打开要录的内容就可以了。
ocam屏幕录像工具更新日志
修复了小错误
内部功能稳定
| 今天推荐游戏软件~ | |||
| 橙光游戏 | |||
| 末世求生:最后的曙光 | 酒肆人间世 | 师尊在上 | 快穿4小青梅的替身 |
| 手机软件 | |||
| 缘蜜社交 | 微信8.0.33免费版 | 老黄万年历app | 会恋话术app手机版 |
| 单机游戏 | |||
| 虐杀原形2中文版 | 战神 | 上古卷轴5天际中文版 | 黑暗之魂重置版 |
| 电脑应用 | |||
| 猎豹浏览器 | PhotoshopCS2 | 爱思助手 | MuMu模拟器 |
-
点击下载

迅捷屏幕录像工具免
多媒体类|2.45MB
更新时间:2024-12-18
-
点击下载

VideoPad视
多媒体类|6.39MB
更新时间:2024-12-14
-
点击下载

录音啦(无限次免费
多媒体类|98.50MB
更新时间:2024-11-12
-
点击下载

EV投屏(双向互投
多媒体类|47.93MB
更新时间:2024-10-31
-
点击下载

蜗牛音效Windo
多媒体类|129.04MB
更新时间:2024-10-23
-
点击下载

EV视频转换器20
多媒体类|45.26MB
更新时间:2024-10-23
-
点击下载
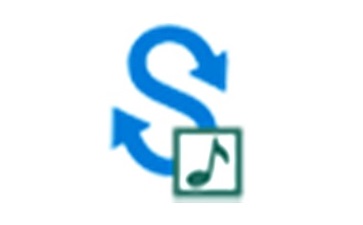
万能音频转换器免费
多媒体类|41 MB
更新时间:2023-08-09
-
点击下载

斗鱼TV直播伴侣
多媒体类|177 MB
更新时间:2023-07-31
-
点击下载

炫云7.0.23.
多媒体类|136.03MB
更新时间:2023-07-29
-
点击下载
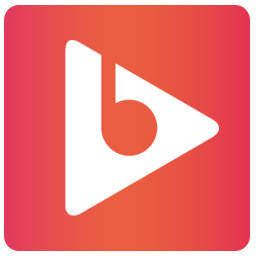
UUDJ音乐盒 1
多媒体类|5.1 MB
更新时间:2023-07-17
相关推荐
-
风云视频编辑王电脑版
2.73MB / 多媒体类
下 载 -
汽水音乐官网版
102.95MB / 多媒体类
下 载 -
AIMP电脑版
18.15MB / 多媒体类
下 载 -
EOP简谱大师永久免费
5.8MB / 多媒体类
下 载 -
WavePad绿色版 v17.63
2.71MB / 多媒体类
下 载 -
芯象导播23.06.20.2 免费版
526.04MB / 多媒体类
下 载