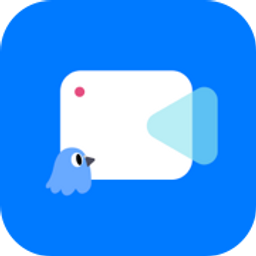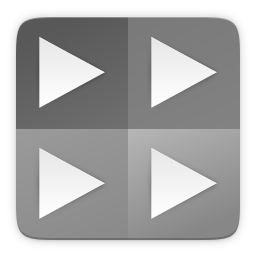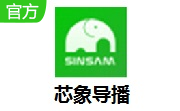- 软件信息
- 同类热门
- 攻略推荐
简介
录大咖是一款非常优秀的屏幕录制软件,由厦门市迅牛信息科技有限公司出品。可以对用户屏幕上的所有操作,画面等都录制下来。录大咖有游戏录制、区域录制、摄像头录制等等功能。真的非常适合视频博主们用来录制游戏视频或制作教学视频。虽然市面上的视频录制软件有很多,但小编还是建议大家使用操作简单、界面简洁、内容易懂的录大咖来录制电脑视频,这样可以让我们录制视频更加方便。
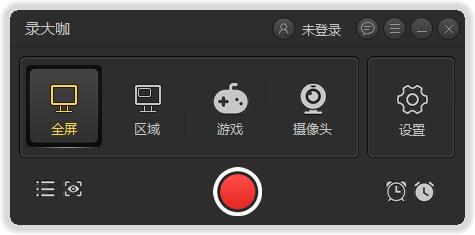
录大咖功能介绍
游戏录制
适用全屏幕和对话框视频录制,捕获每秒钟60帧视频
区域视频录制
对桌面上随意区进行视频录制
监控摄像头视频录制
随便调整监控摄像头界面尺寸
电脑鼠标运动轨迹
多种多样鼠标光标款式挑选,合理正确引导客户视野
录大咖使用教程
录大咖录制视频方法
步骤一:首先我们从本站下载最新版的录大咖到电脑上进行安装。
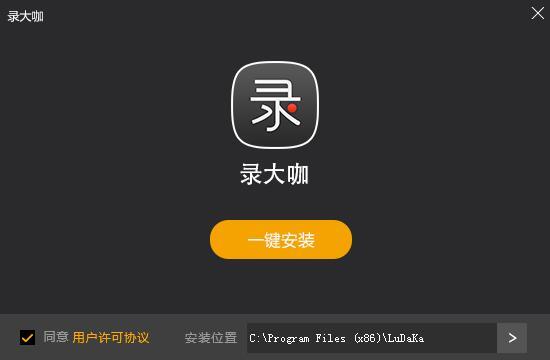
步骤二:当安装好软件后,我们这时需要根据个人的需求选择合适的录制视频方式来录制自己的视频。其中全屏模式用于录制整个电脑屏幕的视频,区域模式则可以自定义录制范围,摄像头模式则是用于录制摄像镜头前面的视频。
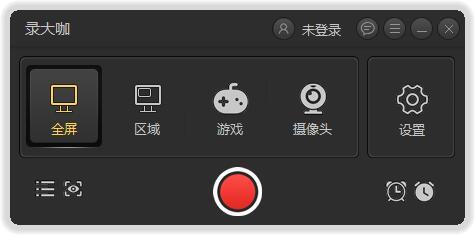
步骤三:在软件主界面右边点击齿轮设置按钮进入视频参数界面。对视频格式、视频清晰度、视频帧率等基础视频参数进行设置,设置出符合自己要求的视频水准。另外在这个界面上还可以选择是否开启系统声音开关、麦克风开关和摄像头开关,选择视频的存储路径。设置完毕后,记得检查一般再进行保存。
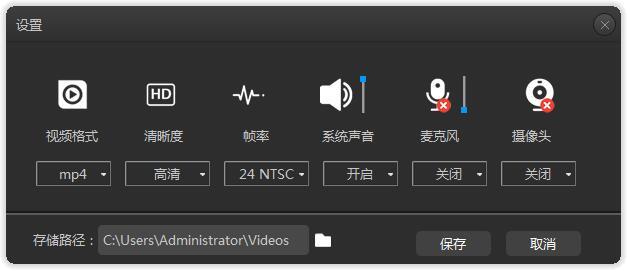
步骤四:打开录制软件,如果是区域录制模式,则需要框选好合适的录制范围,点击红色开始录制按钮即可开始录制视频。开始录制后,软件会进行三秒的倒计时才正式开始录制,当然这个倒计时大家可以在高级设置里面进行取消哦。在录制过程中,我们可以按悬浮窗口上暂停按钮暂停录制。
步骤五:准备完成录制时,点击白色结束录制按钮即可停止视频录制,这时录好的视频将会自动保存到步骤三设置的视频存储路径里面。在软件界面上,我们可以看到以录制开始时间命名的视频文件,点击该文件后方的播放按钮可以播放视频查看视频是否存在遗漏的地方,方便大家调整视频或者重新录制。
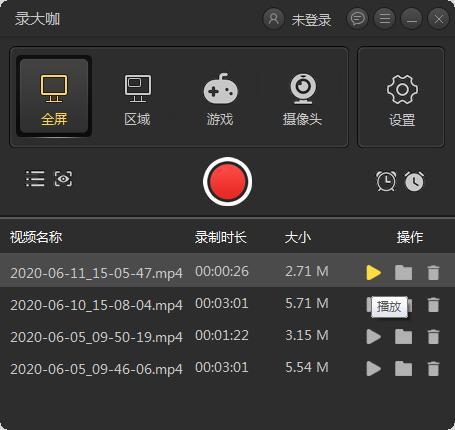
录大咖自动录屏方法
1、双击打开软件,在软件主界面上我们可以清晰的看到四种录屏方式,分别为【全屏】、【区域】、【游戏】、【摄像头】四种录屏方式,我们根据自己需要录制的内容来选择对应的录制方式。
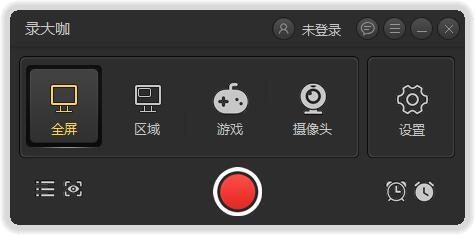
2、大家齿轮设置按钮,进入视频参数设置界面,在这个界面上我们可以设置视频格式、视频清晰度、视频帧率、系统声音开关、麦克风开关、摄像头开关已经视频存储路径等参数。设置完毕,记得检查确认后,再点击【保存】按钮保存好设置参数。
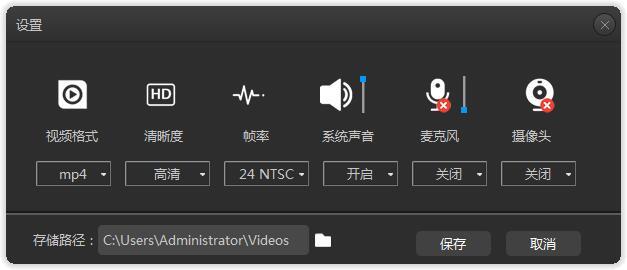
3、返回软件主界面后,大家右上角的白色闹钟图标,打开自动停止录制界面,设置好录制时长或者需要录制的文件大小,并选择好录制完成后的操作。设置完毕点击,保存按钮,返回软件主界面。
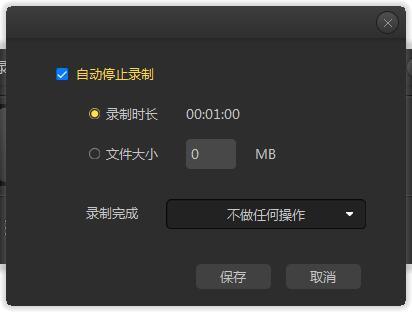
4、打开录制内容,点击红色录制按钮,就可以开始录制视频了。当达到设置好的录制时长或者文件大小时,软件就自动停止录制并保存好录好的视频。
当然以上是最基础的自动录屏方法,如果大家有更高的需求的话,则可以在软件主界面上点击第一个闹钟图标来设置录制计划。具体操作如下:
1)点击闹钟图标进入计划任务界面。
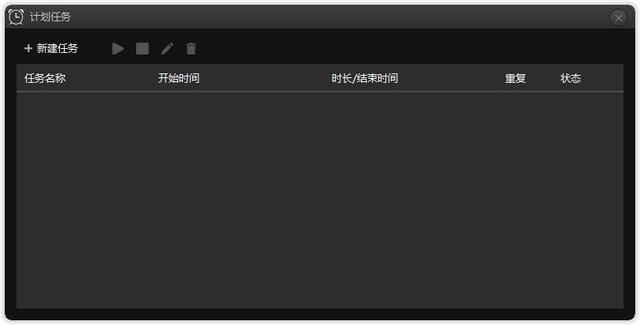
2)点击新建任务,建立一个新的录制计划任务,然后在计划任务界面上根据自己的实际需求设置开始录制时间、录制时长、停止录制时间、录制范围、音频输入开关、摄像头开关、录制完成后的操作、具体的任务名称等,设置完成后,点击添加按钮即可把录制计划任何添加到软件上。做好以上这些步骤后,只要我们没有关闭软件,那么软件就会按照录制计划进行视频录制了。
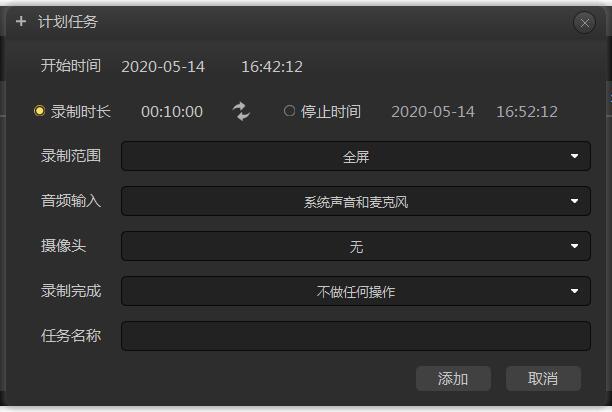
录大咖录制电脑视频细节注意
首先,要注意录制电脑视频的环境。在做录屏时,单击任务栏, 选择隐藏任务栏。然后鼠标在电脑桌面上右键在查看里面影藏桌面图标。如果你不是使用配置较高的电脑录制, 还请将电脑中运行的不必要的程序都关掉,提高电脑运行速度。另外还要调整好屏幕分辨率、测试好麦克风等,如果需要用到摄像头,还有调整好摄像头。
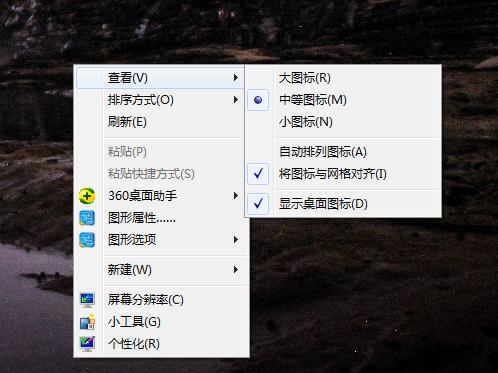
然后,对视频录制软件上进行设置,视频录制软件有很多,小编建议大家使用操作简单、界面简洁、内容易懂的录大咖来录制电脑视频。还有建议大家使用最新版的录大咖软件,这样可以让我们录制视频更加方便。录制电脑视频前,先要对录大咖进行基本设置,保证录屏时事半功倍。首先,设置好录制屏幕区域, 可以选择【全屏】模式或者点击【区域】模式拖动录制框自由选择屏幕区域;然后设置快捷键,有利于录制时能快速暂停或继续,有效避免因为不熟练造成的长时间停滞;设置好鼠标录制效果。
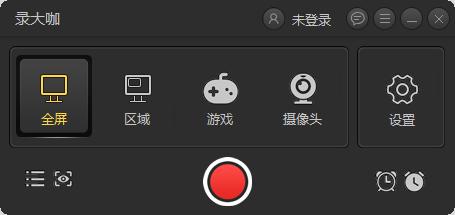
此外,对录制出来的视频质量有专业需要的话,我们还有对视频的效果参数进行设置。一般我们可以对视频输出格式、视频画质、视频帧率进行设置,选择是否录制系统声音、麦克风声音,选择是否录制摄像镜头的视频,选择视频文件的存储路径。设置这些视频参数后,我们还可以通过软件上的预览功能来预先查看视频效果。
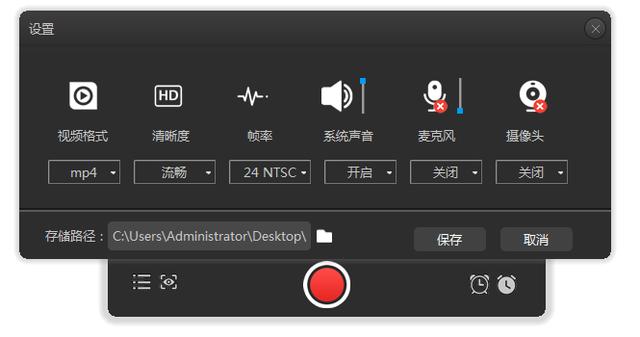
最后,大家要熟悉录制视频的素材和内容。为保证录屏时操作熟练、连贯需要熟悉要演示的操作过程和要讲解的文本资料,一般我们可以分段录制视频。正式开始录制视频后,通过快捷键随时暂停, 在熟悉下一段材料或后续步骤演练后,再继续录制。而在演示操作步骤时,尽量采用屏幕菜单操作,方便观看者理解。还要注意把握好光标移动速度、各种软件切换等。
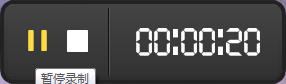
当然后期对视频的剪辑编辑也很重要。大家也要注意一下。如果工作比较麻烦的话,大家可以使用软件的自动录屏功能来帮助大家录制一些不需要进行操作的视频内容。下面是小编使用的软件录大咖设置录制视频计划的界面。通过这些设置,我们可以让软件自动录制视频。
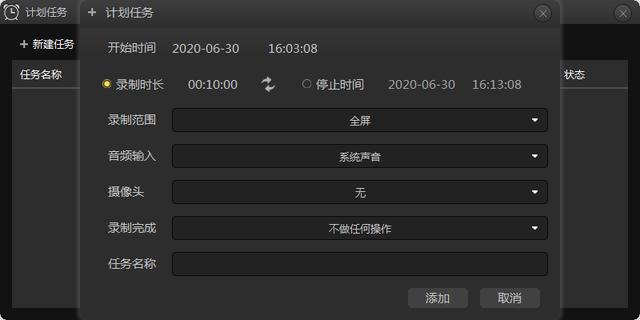
录大咖常见问题
一、录制好的视频存放在哪里?
您好,录制好的视频,可以通过点击“设置”按钮,有一个“存储路径”可以看到视频存放路径。也可以通过录制好的视频列表位置的“文件夹按钮”去找到录制好的视频。
二、怎么更改软件的快捷键?
您好,在软件的右上角“更多”按钮,点击“高级设置”,选择“快捷键设置”进行设置。
三、录大咖软件快捷键介绍
您好,录大咖软件默认的快捷键:
“Alt+1”:开始录制
“Alt+2”:结束录制
“Alt+3”:暂停录制
录大咖更新日志
修复区域录制时,录制区域变化bug.
| 今天推荐游戏软件~ | |||
| 橙光游戏 | |||
| 怪我太善良 | 这不科学 | 妃容天下 | 末世之光 |
| 手机软件 | |||
| 全能识图王 | Xposed框架 | 天虹appv4.2.8 | KIPPIK电商 |
| 单机游戏 | |||
| 孤岛惊魂 Far Cry 5 | 三国志13威力加强版 | 上古卷轴5天际中文版 | 黑暗之魂重置版 |
| 电脑应用 | |||
| 猎豹浏览器 | 3DM网游加速器 | 向日葵企业版 | MuMu模拟器 |
-
点击下载

乐播投屏电视版(投
多媒体类|78.77MB
更新时间:2024-10-23
-
点击下载

EOP简谱大师永久
多媒体类|5.8MB
更新时间:2024-10-23
-
点击下载

QQ音乐2024最
多媒体类|68.25MB
更新时间:2024-10-23
-
点击下载

酷狗音乐PC客户端
多媒体类|113.77MB
更新时间:2024-10-23
-
点击下载

完美解码20230
多媒体类|124MB
更新时间:2023-09-05
-
点击下载

完美解码播放器20
多媒体类|123.75MB
更新时间:2023-08-06
-
点击下载

蝎子王车载 1.1
多媒体类|6.2 MB
更新时间:2023-08-01
-
点击下载
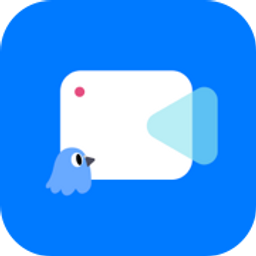
不咕剪辑PC版 1
多媒体类|97.05 MB
更新时间:2023-07-17
-
点击下载
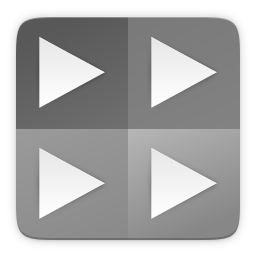
GridPlaye
多媒体类|86 KB
更新时间:2023-07-06
-
点击下载
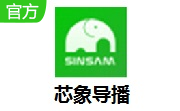
芯象导播23.04
多媒体类|517.71MB
更新时间:2023-05-16
相关推荐
-
福昕视频压缩大师最新版
25.93MB / 多媒体类
下 载 -
嗨格式音频转换器免费版
2.4MB / 多媒体类
下 载 -
希象传屏官方版
61.16MB / 多媒体类
下 载 -
HitPaw Screen Recorder(屏幕录像软件)
2.06 MB / 多媒体类
下 载 -
斗鱼TV直播伴侣6.1.3.0.367 最新版
177.05MB / 多媒体类
下 载 -
闪电文字语音转换软件 2.5.2.0 正式版
49.6 MB / 多媒体类
下 载