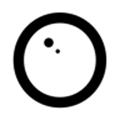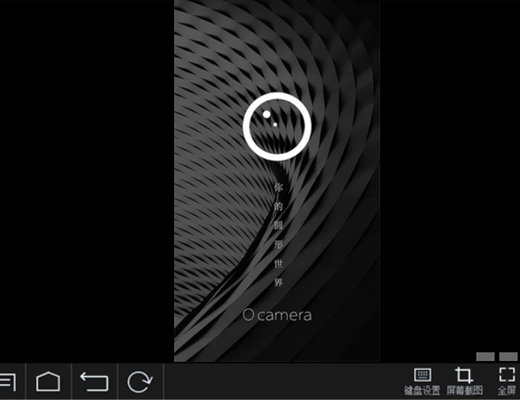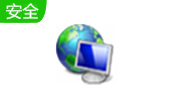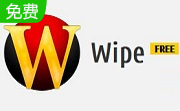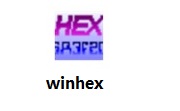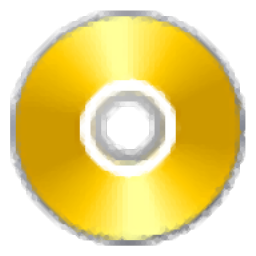- 软件信息
- 同类热门
- 攻略推荐
简介
ocam软件是一种功能丰富的屏幕录制和摄像软件。使用ocam屏幕录制软件的用户可以随时拍摄生活中美好时刻的照片。感兴趣的朋友们赶快来下载吧。
软件简介
1、Ocam支持视频和截图录制。
2、支持录制暂停和重启功能
3、Ocam支持使用外部编码器。
4、Ocam屏幕录制工具支持4gb以上视频格式的录制。
5、支持内部录音和计算机回放录音。
6、Ocam可调整录制质量。
7、Ocam屏幕录制工具支持本地录制和全屏录制。
8、Ocam屏幕记录工具支持双监视器。
9、您可以轻松选择IE浏览器中记录的闪存区域。
10、您可以选择调整FPS帧速和视频的其他设置。
安装方法
1、在本站下载ocam屏幕录像工具软件后,在电脑本地得到一个压缩包,使用压缩软件解压后,双击.exe文件进入软件安装语言选择界面。
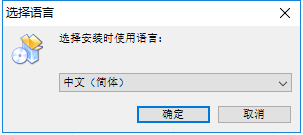
2、进入ocam屏幕录像工具用户安装协议界面,您可以先阅读协议中的内容,阅读完成后点击【我接受】然后点击【下一步】继续安装。
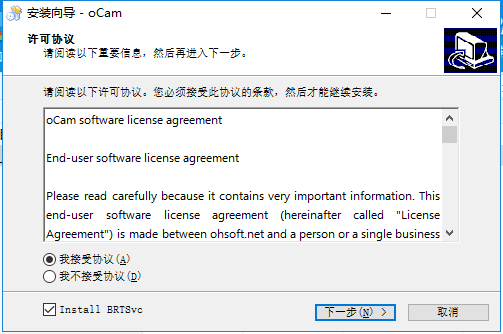
3、ocam屏幕录像工具正在安装中,您需要耐心等待软件安装完成就可以了。
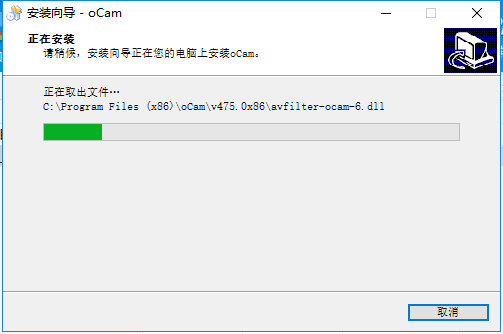
4、软件安装完成后会自动打开软件。
使用方法
1、打开在本站下载的好的ocam屏幕录像工具,打开软件后选择您要屏幕录制范围。
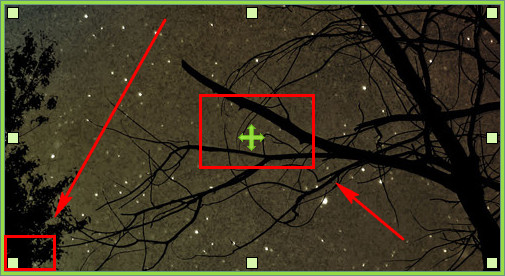
2、然后点击录制按钮。
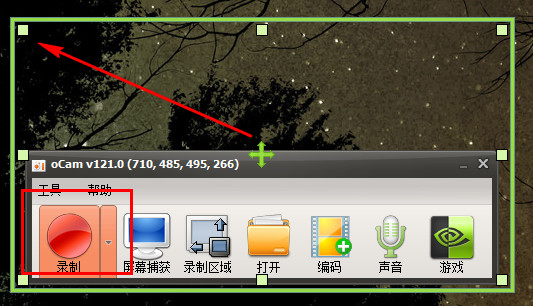
3、停止录制并保存;即可完成录像。

注意:如果系统提示系统返回一个参照:Win8及以上系统,请选择主程序,右键-选择兼容性-勾选以管理员身份运行即可
录制方法
1、首先在本站下载安装ocam屏幕录像工具,很简单不加赘述,这个软件特点是精简好用,适合大众。启动后就是这样子。
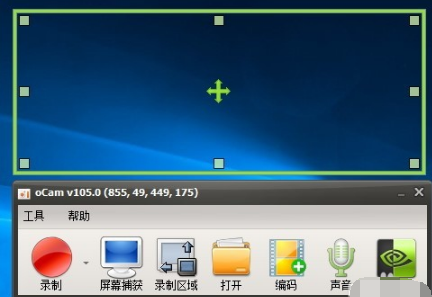
2、上面的为录制区域,可以调节大小,对准视频区域。
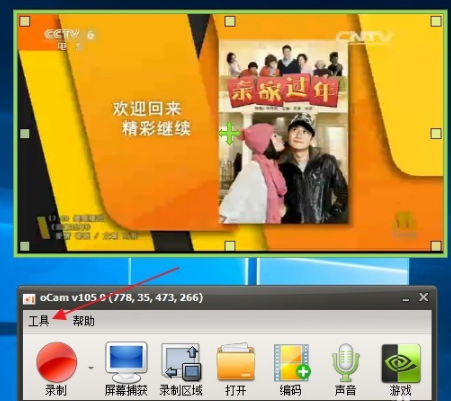
3、点击上面的工具,打开选项,可以设置一些参数,设置自己需要保存的文件夹。
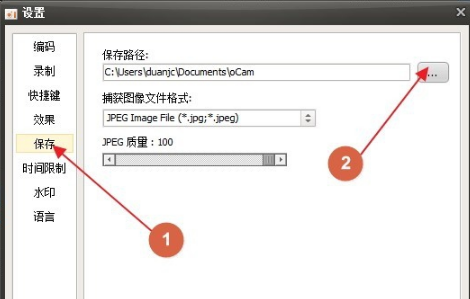
4、设置编码格式,这里可以选择有avi,mp4,flash等,根据自己要求选择,一般选择mp4。
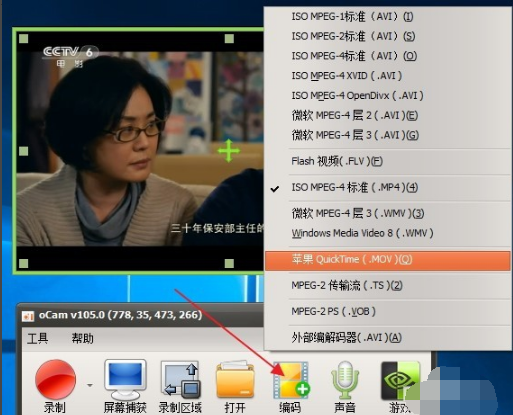
5、设置声音,这里有几个选项,有录制系统声音,麦克风,耳机,及不录制麦客风等,麦克风可以录制自己声音,耳机就是电脑外接音响的声音。
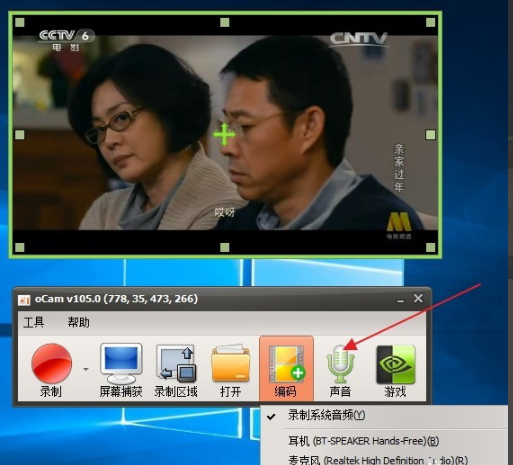
6、一切设置好后,点击录制旁的小箭头,有两个选项,是录制屏幕视频和声音还是只录制声音。
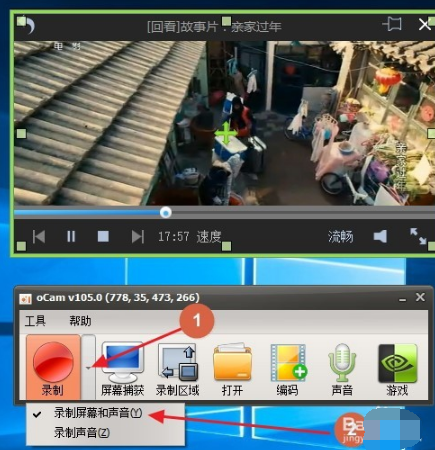
7、确定好就点录制,视频就开始录制了,录完了,就点击停止就自动保存了。
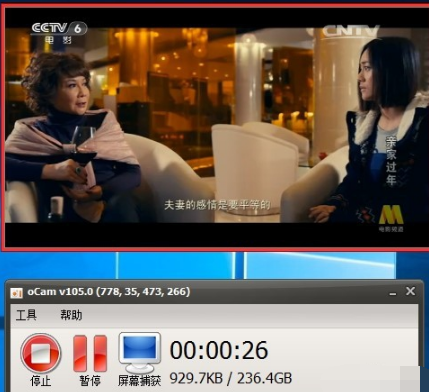
录制ppt方法
1、打开一个ppt课件,把poin可以调成一个窗口大小,选定录制区域。
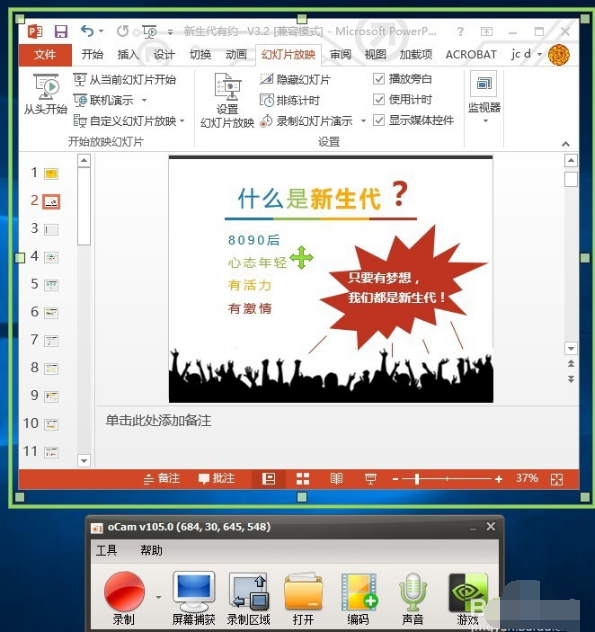
2、点幻灯片放映。设置幻灯片放映。设为观众自行设置浏览窗口。
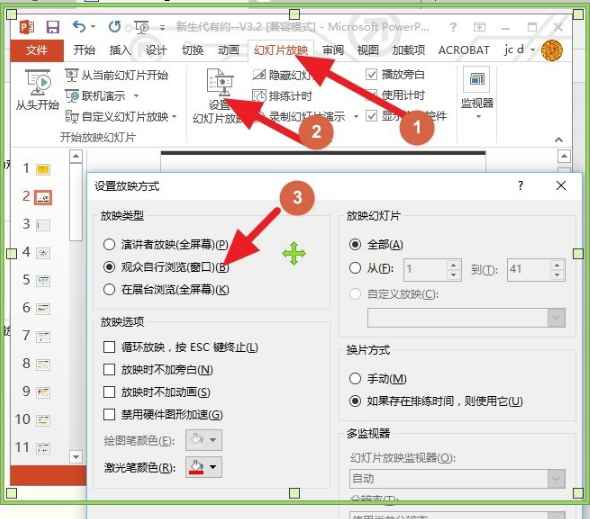
3、设置声音为麦克风,点击录制,点击播放幻灯片,这可以边演示边录制自己的课件了。
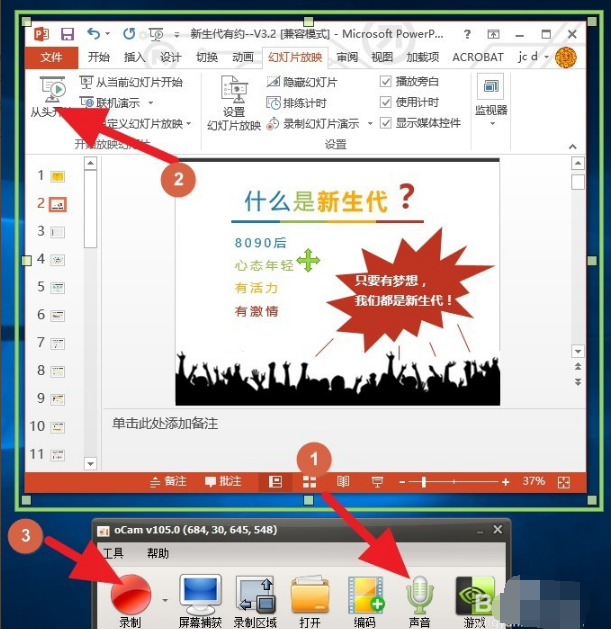
4、点击录制就开始录制了。
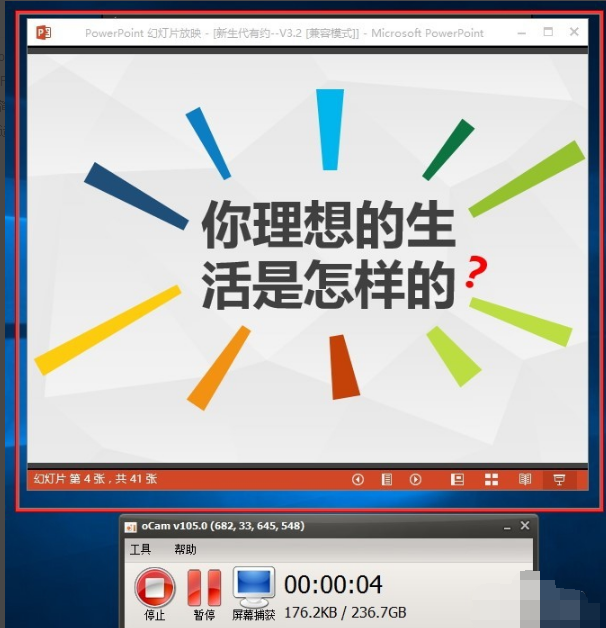
设置性能方法
1、首先,将鼠标移至上方操作窗口,点击“菜单”—“选项”。
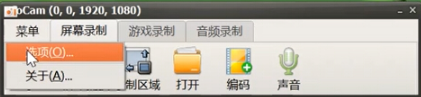
2、在弹出的对话框中点击“性能”。
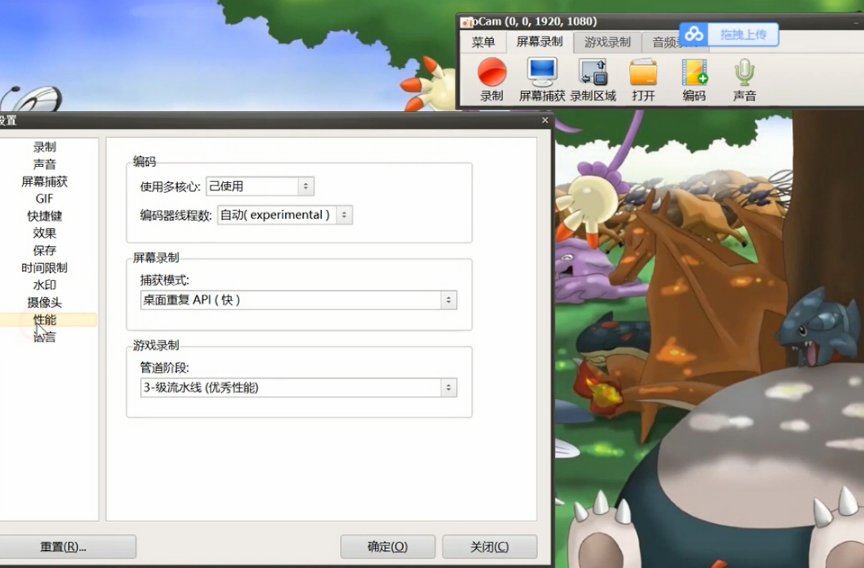
3、在这里可以设置使用的核心和线程数,在屏幕录制下可以选择捕获模式,在游戏录制下,可以选择管道阶段。
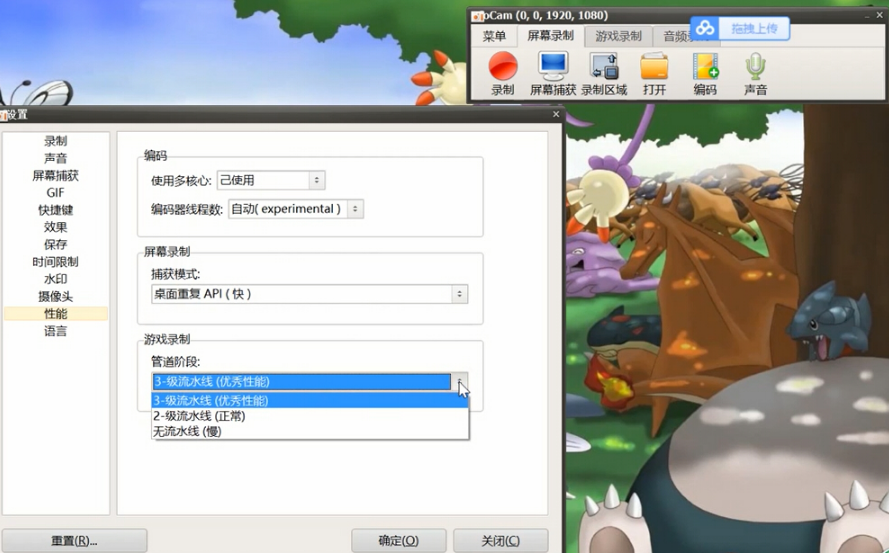
4、选择好后,点击确定即可。
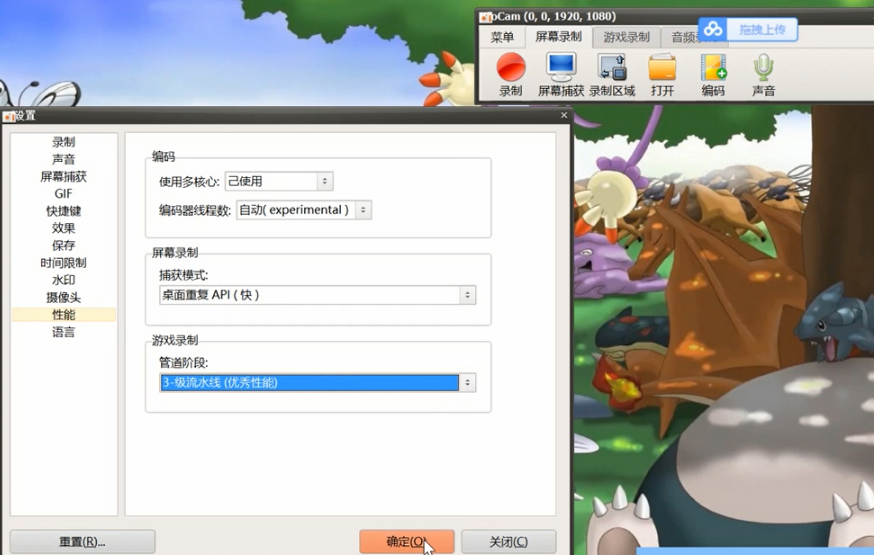
录制和停止的热键方法
1、用鼠标移至上方搜索窗口,点击“菜单”,选择“选项”。
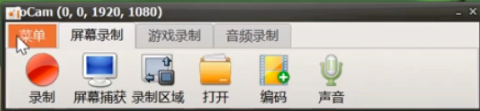
2、点击“快捷键”,在“录制”后方输入想要修改的快捷键,这里我们以“A”为例。
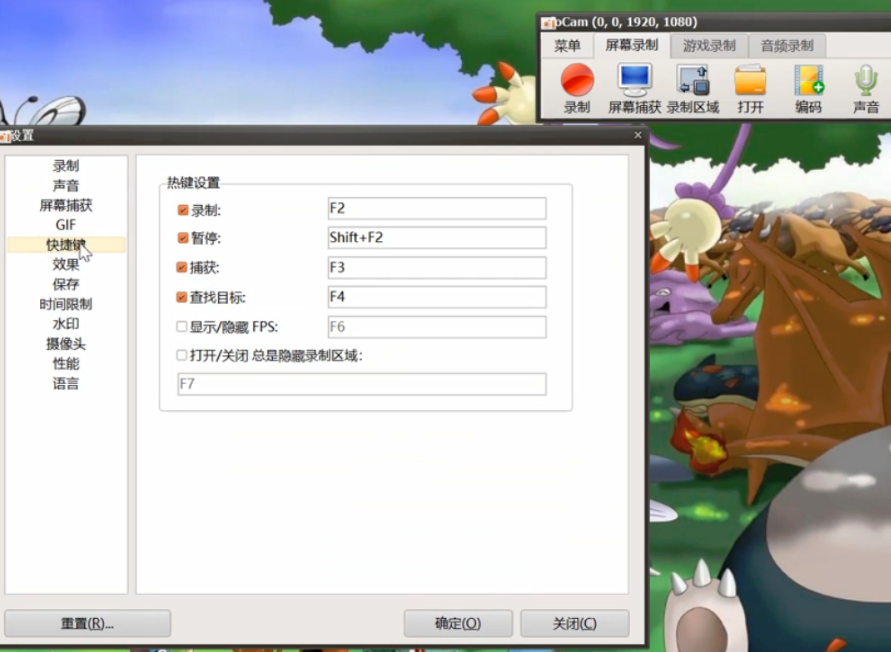
3、修改完成后点击“确定”即可。

4、修改完成后按下键盘“A”,发现已经开始录制,再次按“A”停止录制。
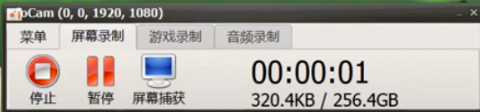
-
点击下载

demon虚拟光驱
系统工具|47.06MB
更新时间:2023-09-12
-
点击下载

VirtualBo
系统工具|105.76MB
更新时间:2023-08-07
-
点击下载
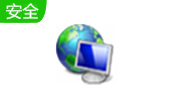
PortScan1
系统工具|418.39KB
更新时间:2023-08-04
-
点击下载
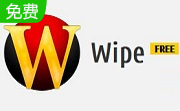
Wipe2302.
系统工具|6.32MB
更新时间:2023-05-10
-
点击下载
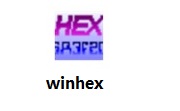
winhex(检查
系统工具|3.81MB
更新时间:2023-05-10
-
点击下载

Windows U
系统工具|0.79MB
更新时间:2023-02-22
-
点击下载

FLY BGCli
系统工具|163KB
更新时间:2023-02-13
-
点击下载

友善串口调试助手v
系统工具|9.39MB
更新时间:2023-01-17
-
点击下载

Patch My
系统工具|907.26 KB
更新时间:2023-01-16
-
点击下载
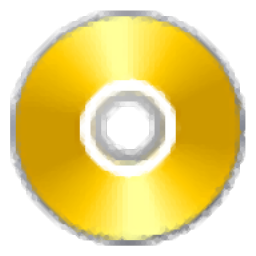
批处理大全Win1
系统工具|6.95 MB
更新时间:2023-01-16
相关推荐
-
苹果恢复大师1.0.79 免费最新版
19.80M / 系统工具
下 载 -
富士通DPK890H打印机驱动v1.7电脑版
43.49MB / 系统工具
下 载 -
小鸡手柄升级工具
409KB / 系统工具
下 载 -
Helvetica字体
4.65MB / 系统工具
下 载 -
蚂蚁远程控制v1.1.0.0
15.16MB / 系统工具
下 载 -
创意云管家v2.4.0
8.67MB / 系统工具
下 载